- テクニック
iPadで出来る!レタッチ術 〜Affinity Photo色変え編〜
2018/03/18 by KMD
前回の記事で、高機能なiPad用レタッチアプリケーション 「Affinity Photo」の基本的なレタッチを紹介しました。
今回も引き続き「Affinity Photo」を使用したレタッチ術を紹介していきます。
https://affinity.serif.com/en-gb/photo/ipad/
それでは早速、このアプリを使用して「写真のトリミング」をしていきます。
いつものようにレタッチしたい写真を開きましょう。
ここでは、ブツ撮りボックスで撮影した「YONGNUO 100mm F2.0」のレンズの写真を使用します。
YONGNUO YN100mm F2 単焦点レンズ キャノン EFマウント フルサイズ対応 中望遠 標準レンズ

こちらの写真は練習用に、ご自由にお使いください。
次に、クロップツールを選択します。
左のツールバーの赤く囲ったアイコンをタップ。
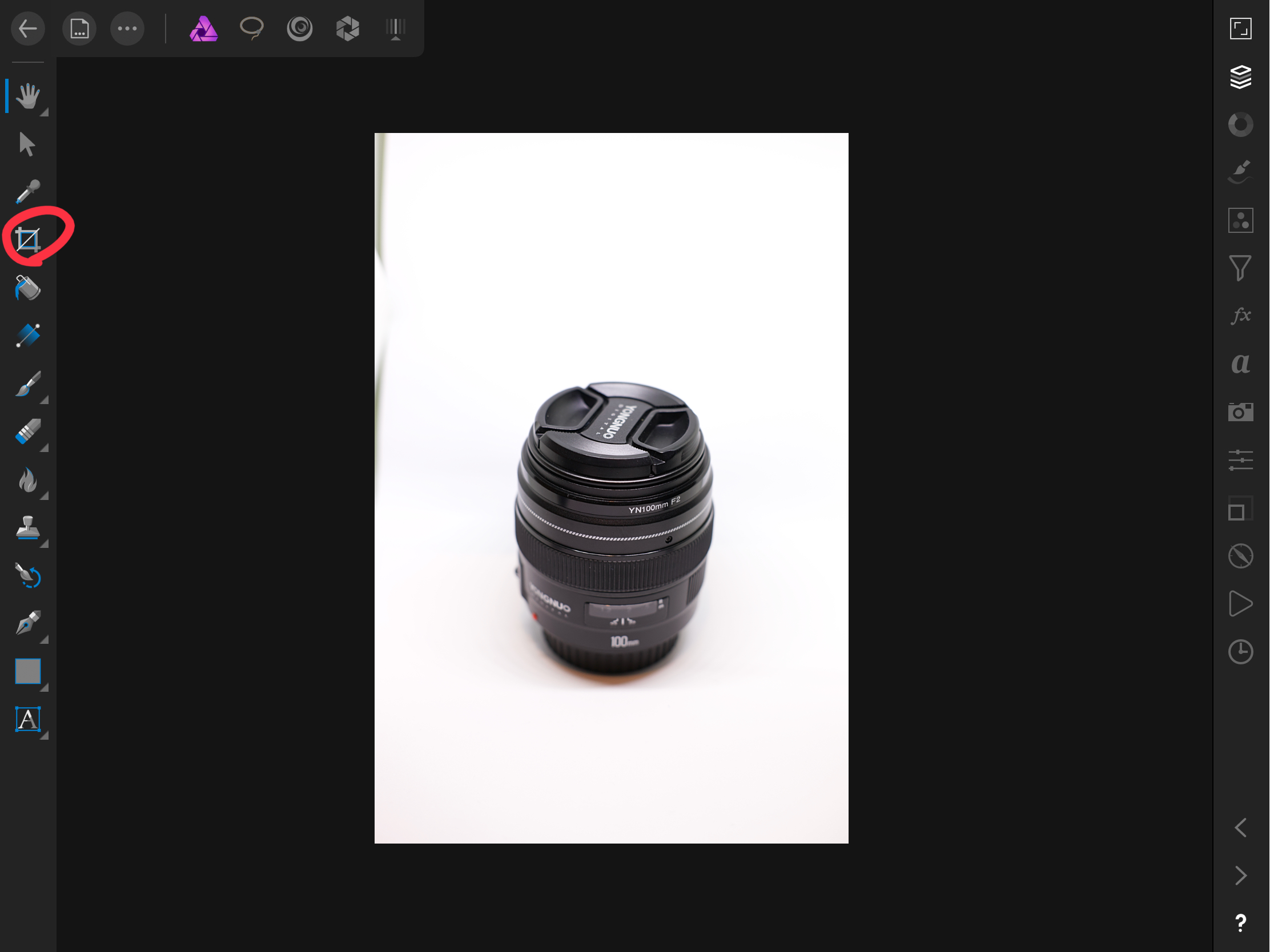
すると、このような画面になります。
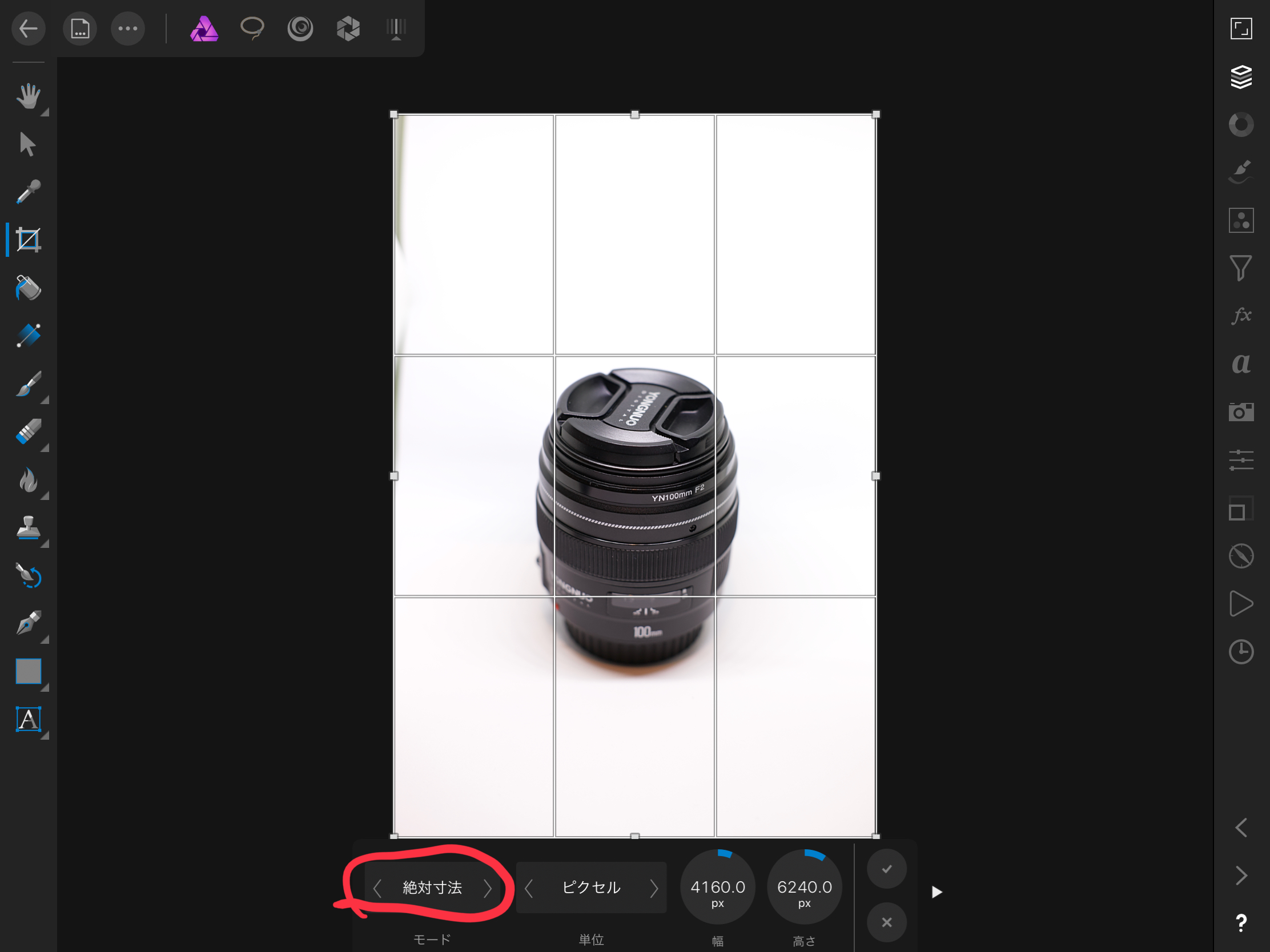
さらに、赤く囲った部分をタップすることで、比率でトリミングを行なうか、それともサイズ指定をしてトリミングを行なうか、など選択できます。

今回はカスタム比率「1:1」でトリミングしていきます。
つまり正方形ですね。
元の写真はちょっと傾いていますよね。
トリミング時に傾きを補正して綺麗に水平にしていきます。
クロップツールを使っている画面で、写真をなぞってみてください。
すると写真が回転します。
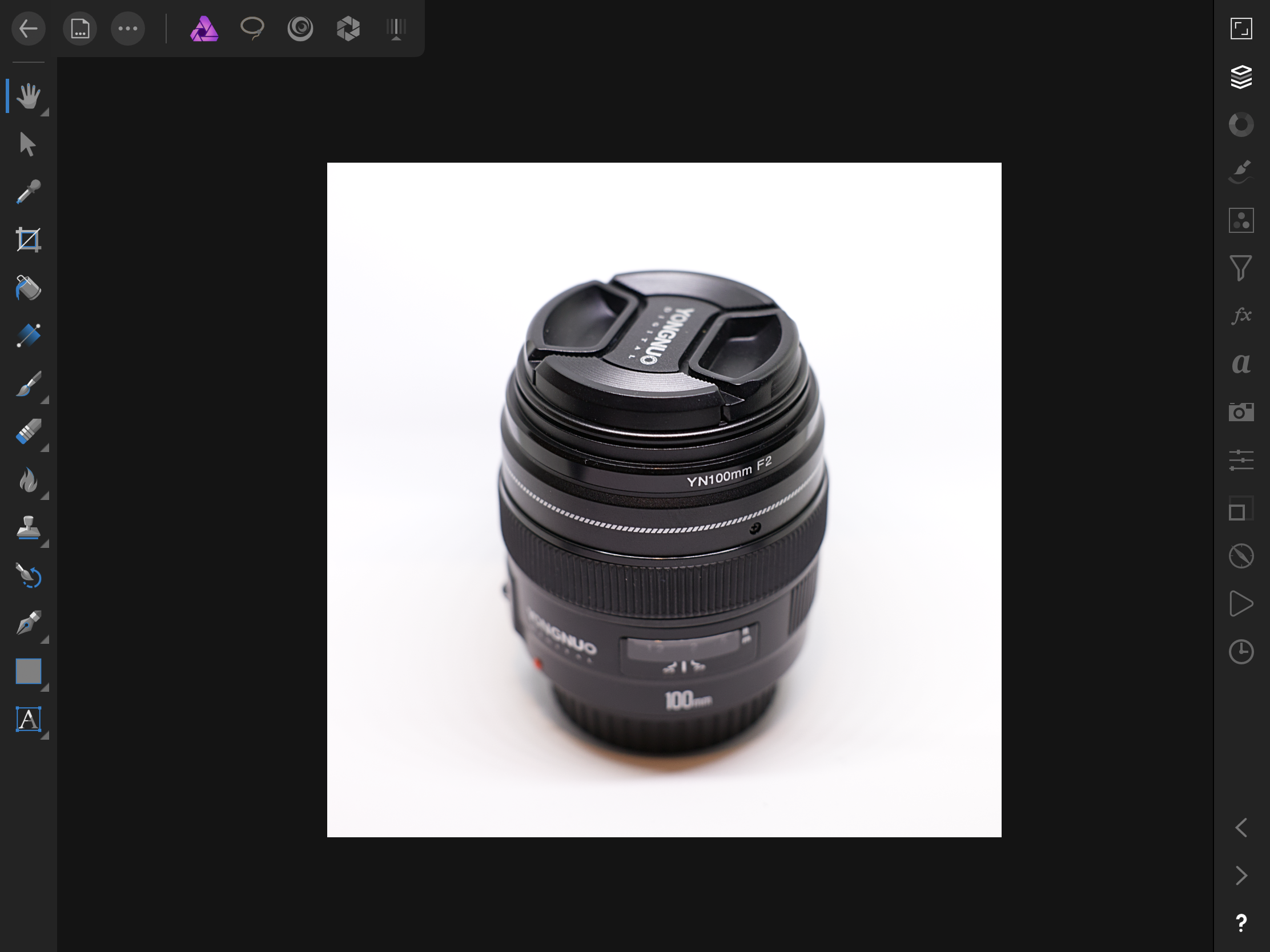
ちょうどよさそうな角度になったら、トリミングしましょう。
これで完成です!

まだ少し傾いてしまっていますが、元の画像よりは綺麗にトリミングできているかと思います。
トリミングする際にガイド・グリッドを引くと水平垂直に画像処理しやすくなります。
ぜひ活用してみてください。
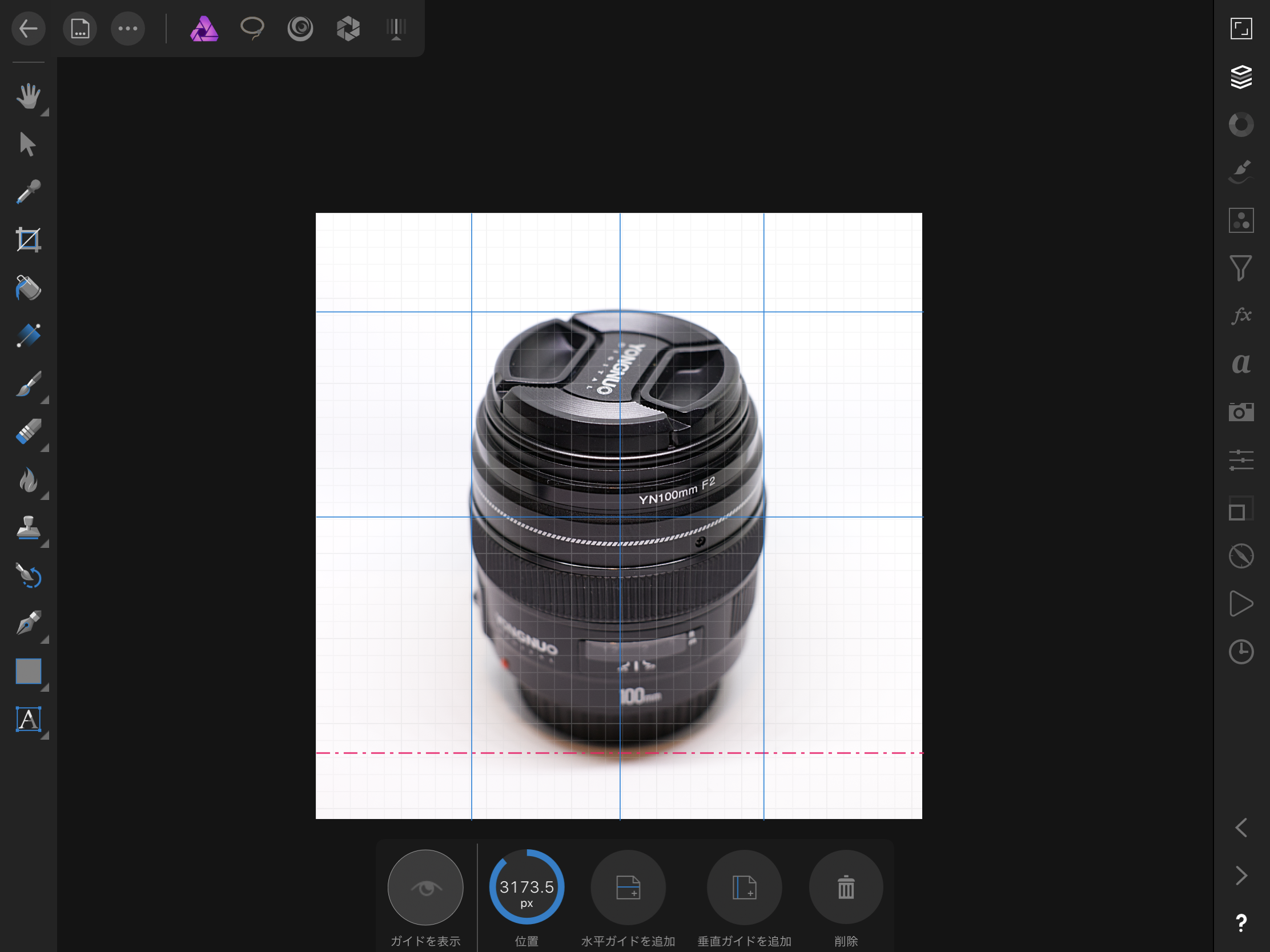
いかがでしたか?
このように、iPad単体でも本格的なレタッチ作業が可能です。
ぜひ、アプリで色々試してみてください!
次回は別のテクニックを紹介していこうと思います。
それではみなさん、よいカメラライフを!
1992年生まれ。マジシャンを経て、グラフィックデザイナーへ転身。
趣味は写真とガジェット集め。
愛用機はCanon EOS 6D MarkⅡである。
この記事が気に入ったらいいね!しよう
Camoorの最新情報をお届けします
2018/08/9 by 編集部 ともりん
2018/03/6 by だい
2018/11/5 by Camoor編集部 ゆい
2017/09/22 by 富竹次郎
2018/05/14 by だい
2017/07/14 by 富竹次郎