- テクニック
iPadで出来る!レタッチ術 〜Affinity Photoモノ消し編〜
2018/03/13 by KMD
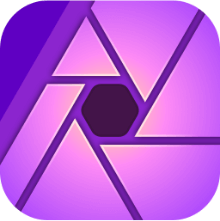
前回の記事で、高機能なiPad用レタッチアプリケーション 「Affinity Photo」の基本的なレタッチを紹介しました。
今回も引き続き「Affinity Photo」を使用したレタッチ術を紹介していきます。
https://affinity.serif.com/en-gb/photo/ipad/
前回記事:iPadで出来る!レタッチ術 〜Affinity Photo切り抜き編〜
それでは早速、このアプリを使用して「特定の色変更」をやってみたいと思います。
いつものようにレタッチしたい写真を開きましょう。
念のため、写真のレイヤーを複製しておきましょう。
複製したものをレタッチしていきます。
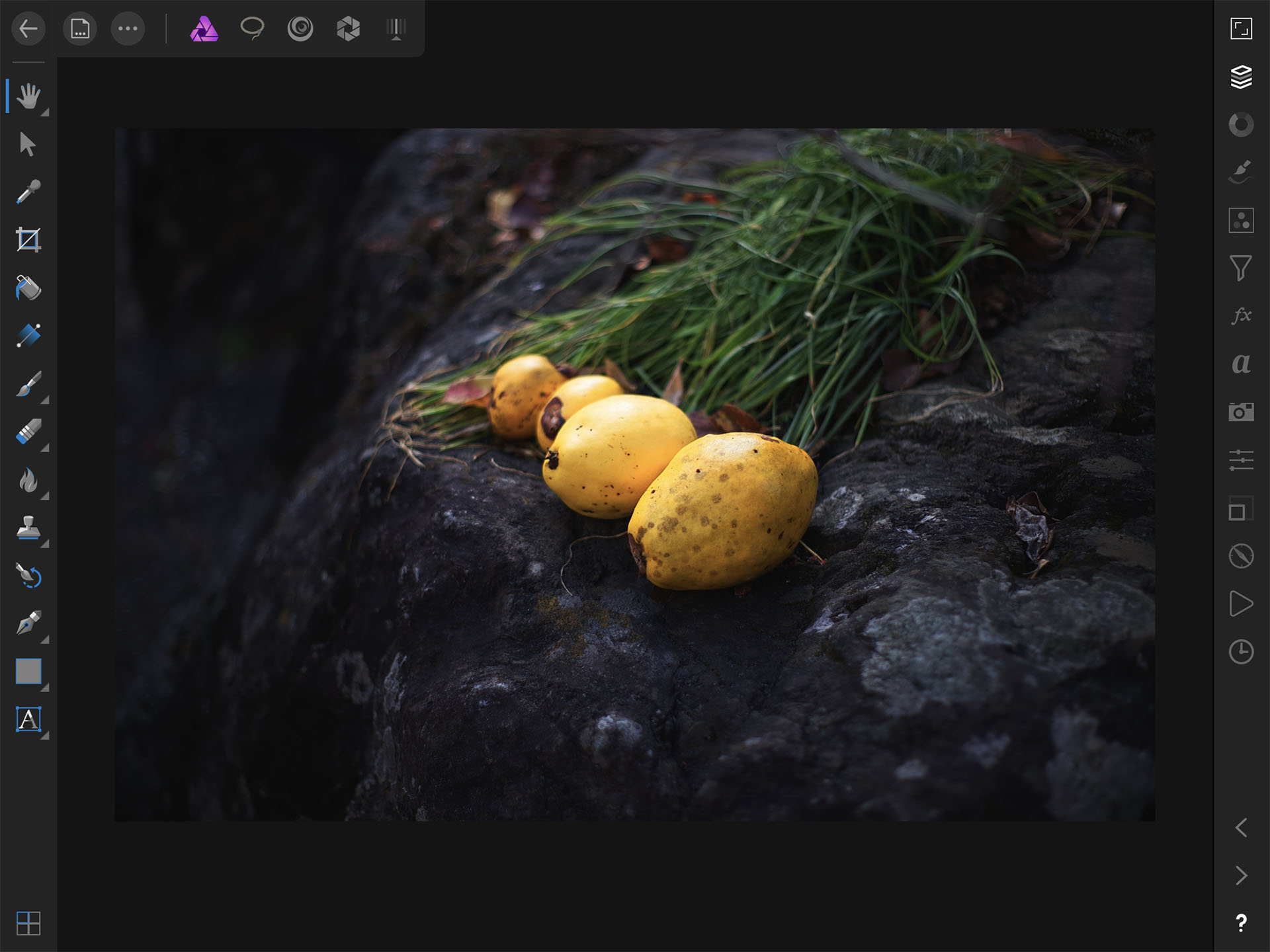
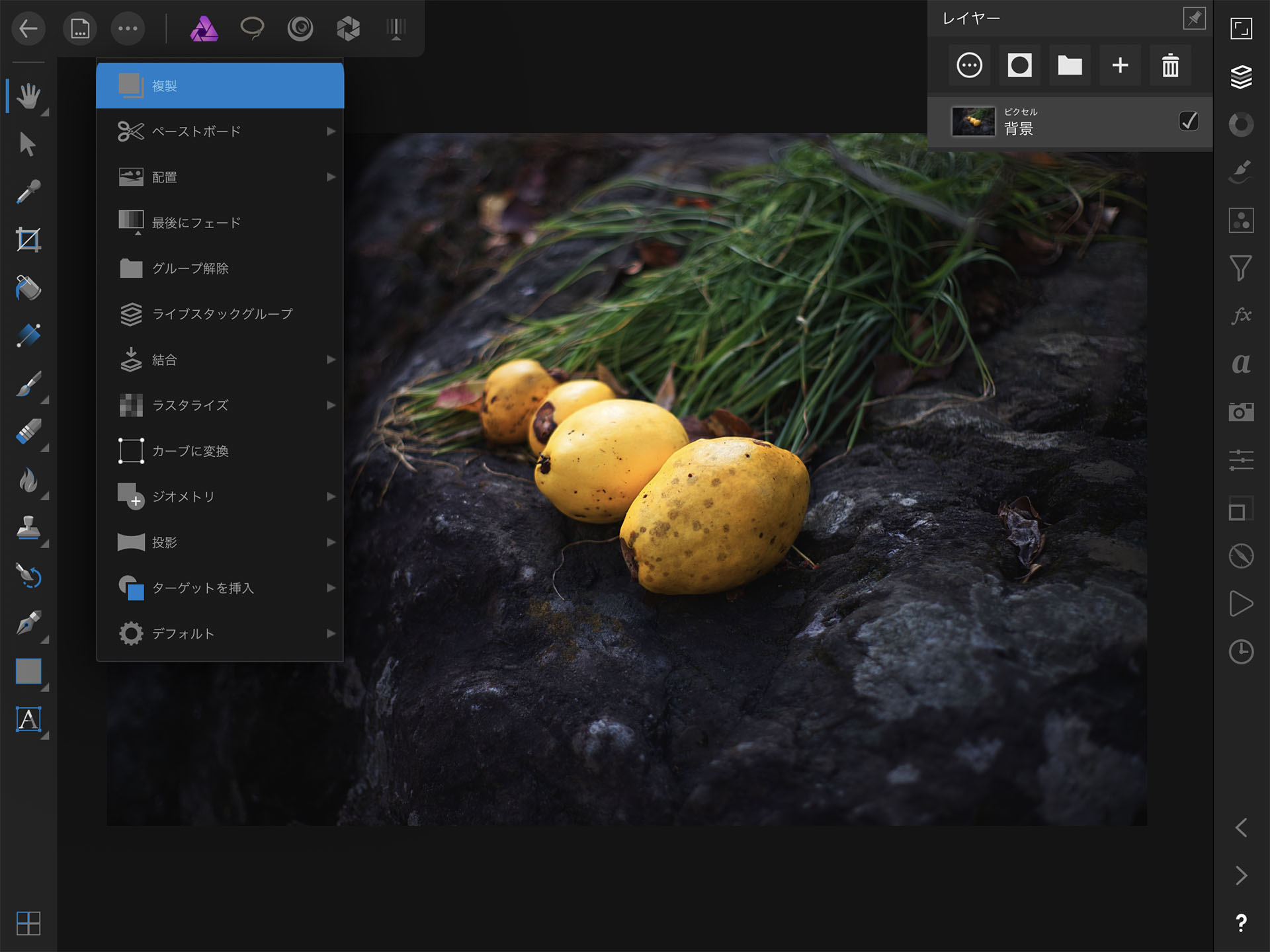
複製した写真をモノトーンにしましょう。
キャプチャの通りアイコンをタップしましょう。
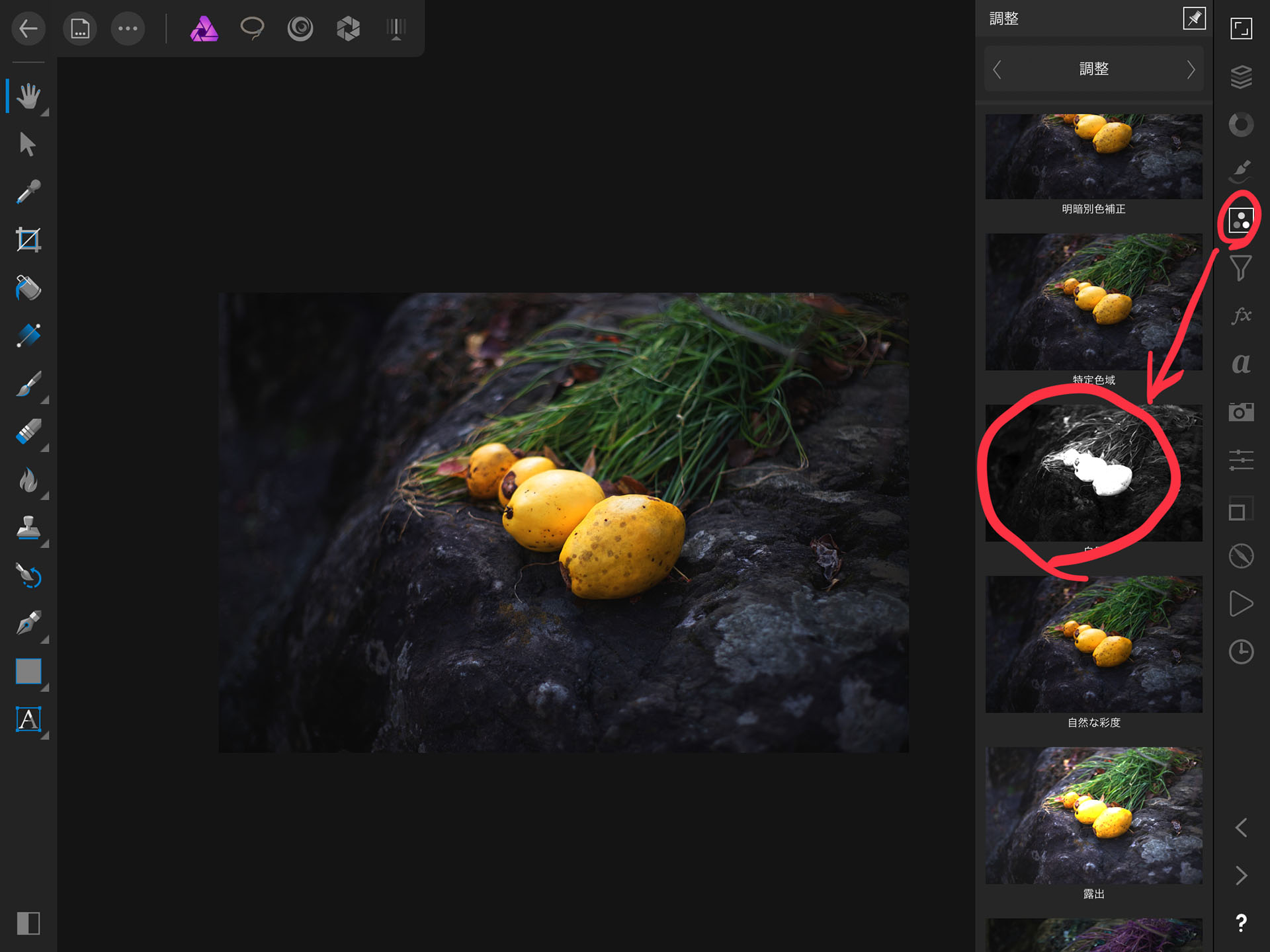
……するとモノトーンに!
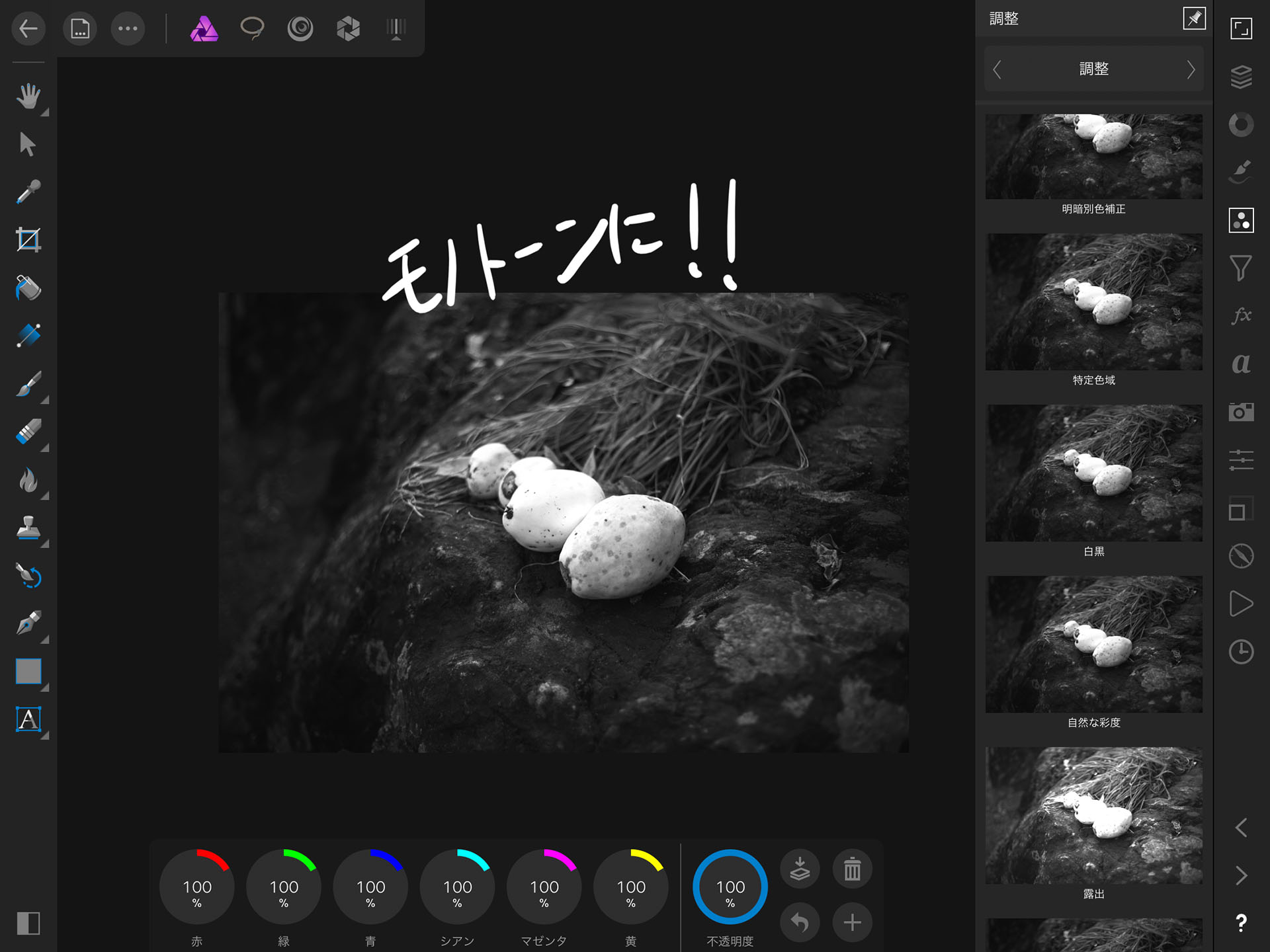
これで写真の黄色い部分が白くなりましたね。
各色のパラメーターを調節し、もっと白くさせていきます。
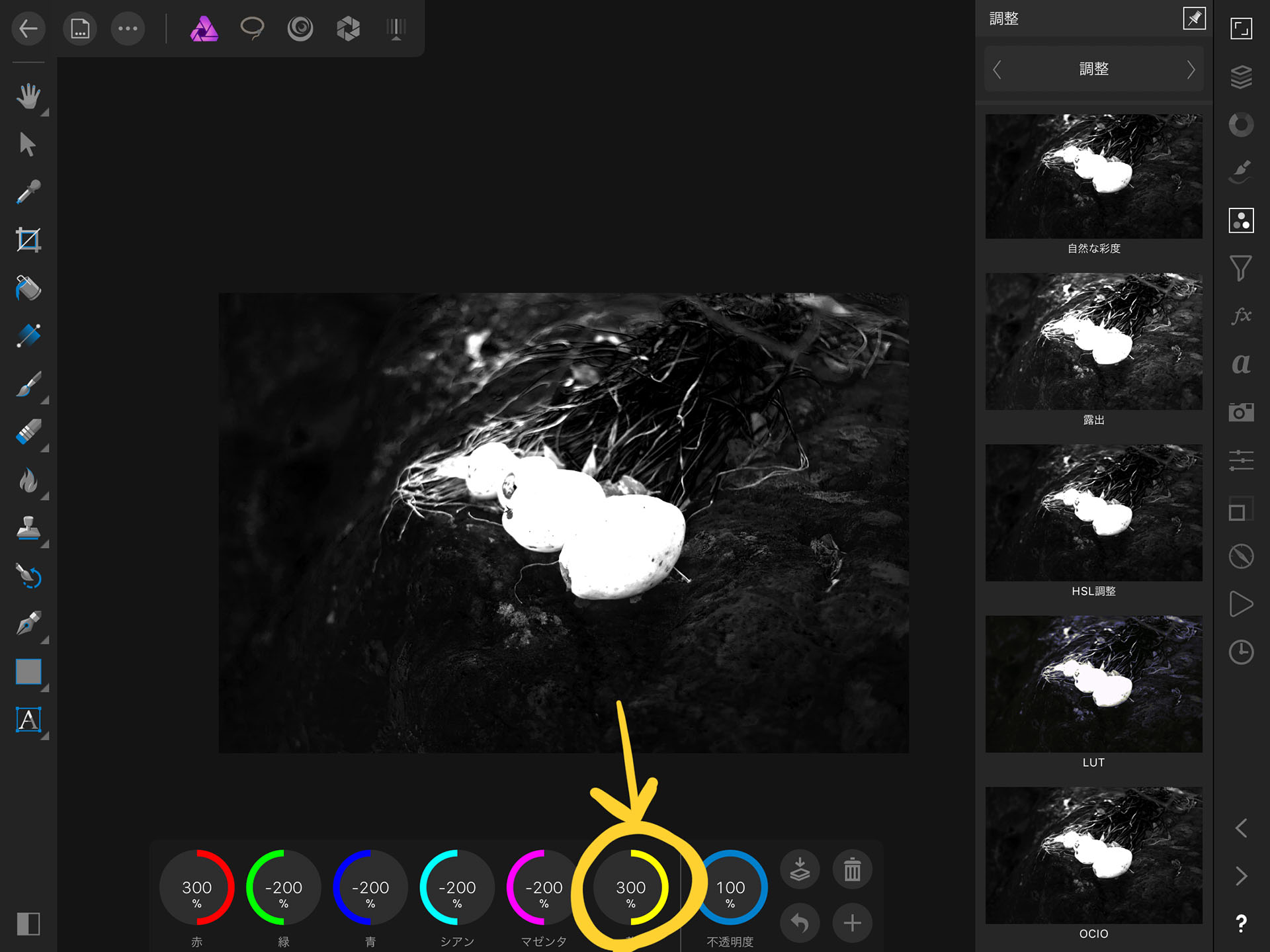
白くなった部分をブラシで選択しましょう。
その際は複製した写真のレイヤーが選択されている状態で行います。
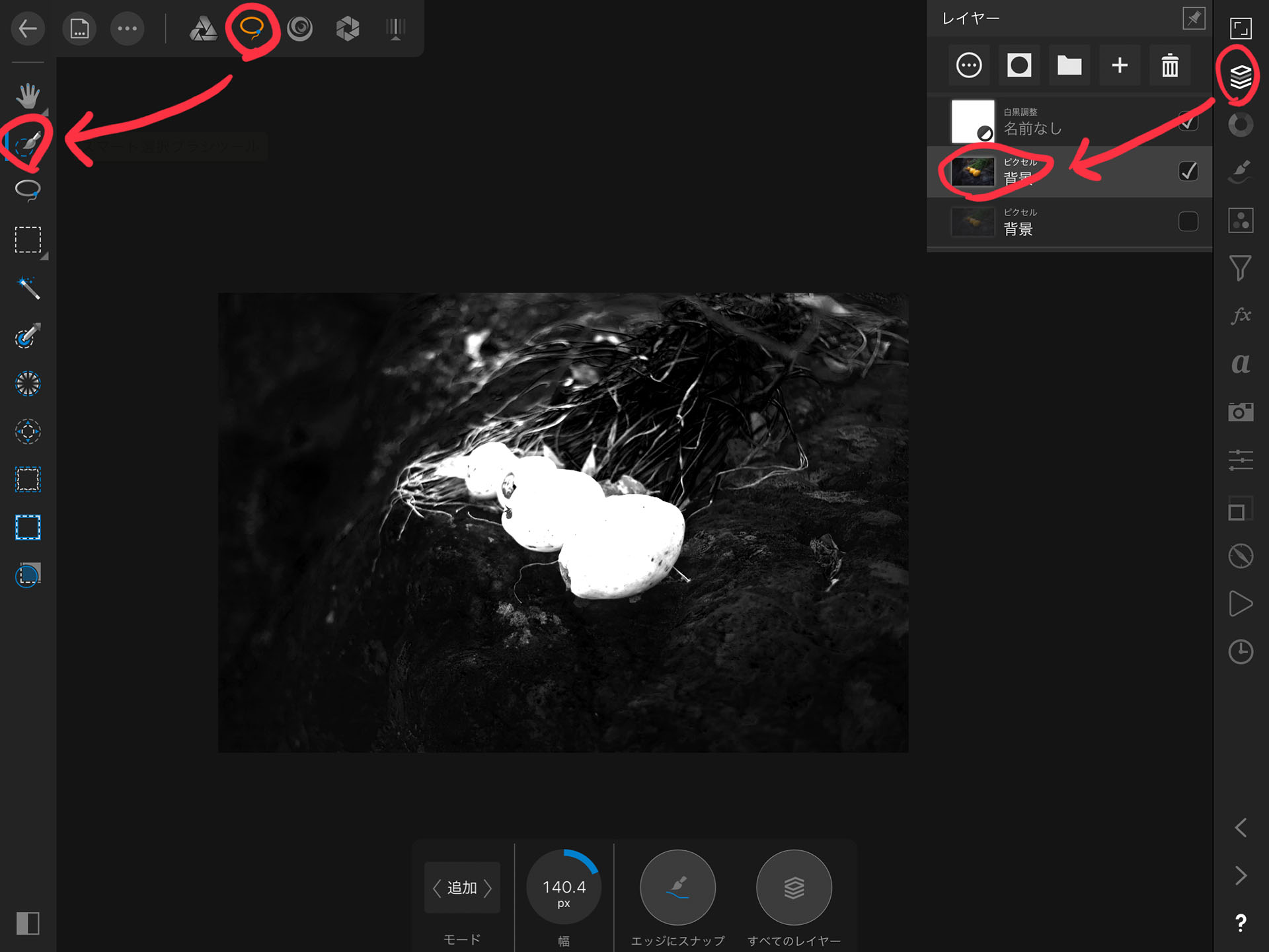
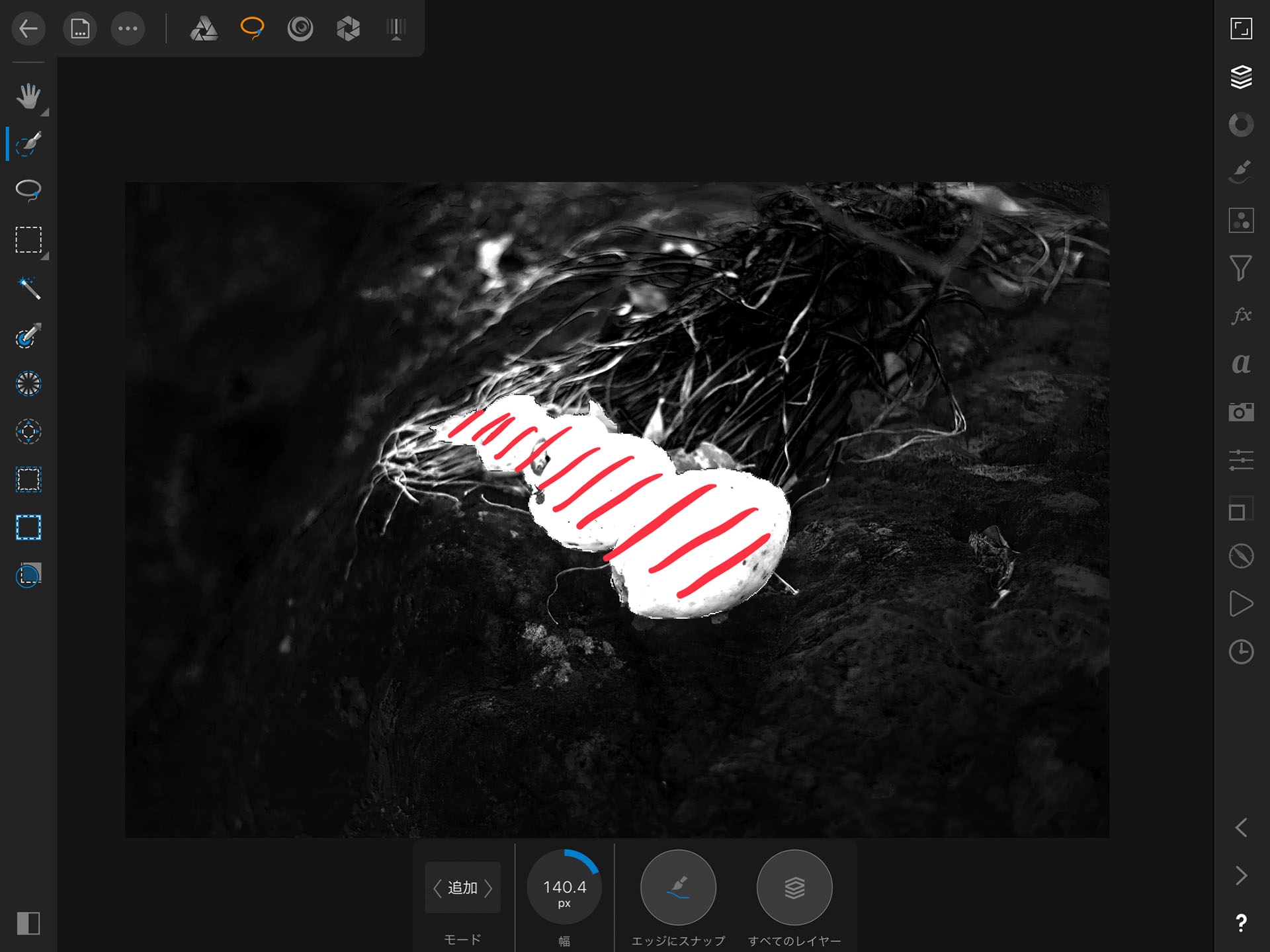
これで綺麗に黄色い部分を選択することができました。
そしたらそのままHSLの調整を行います。
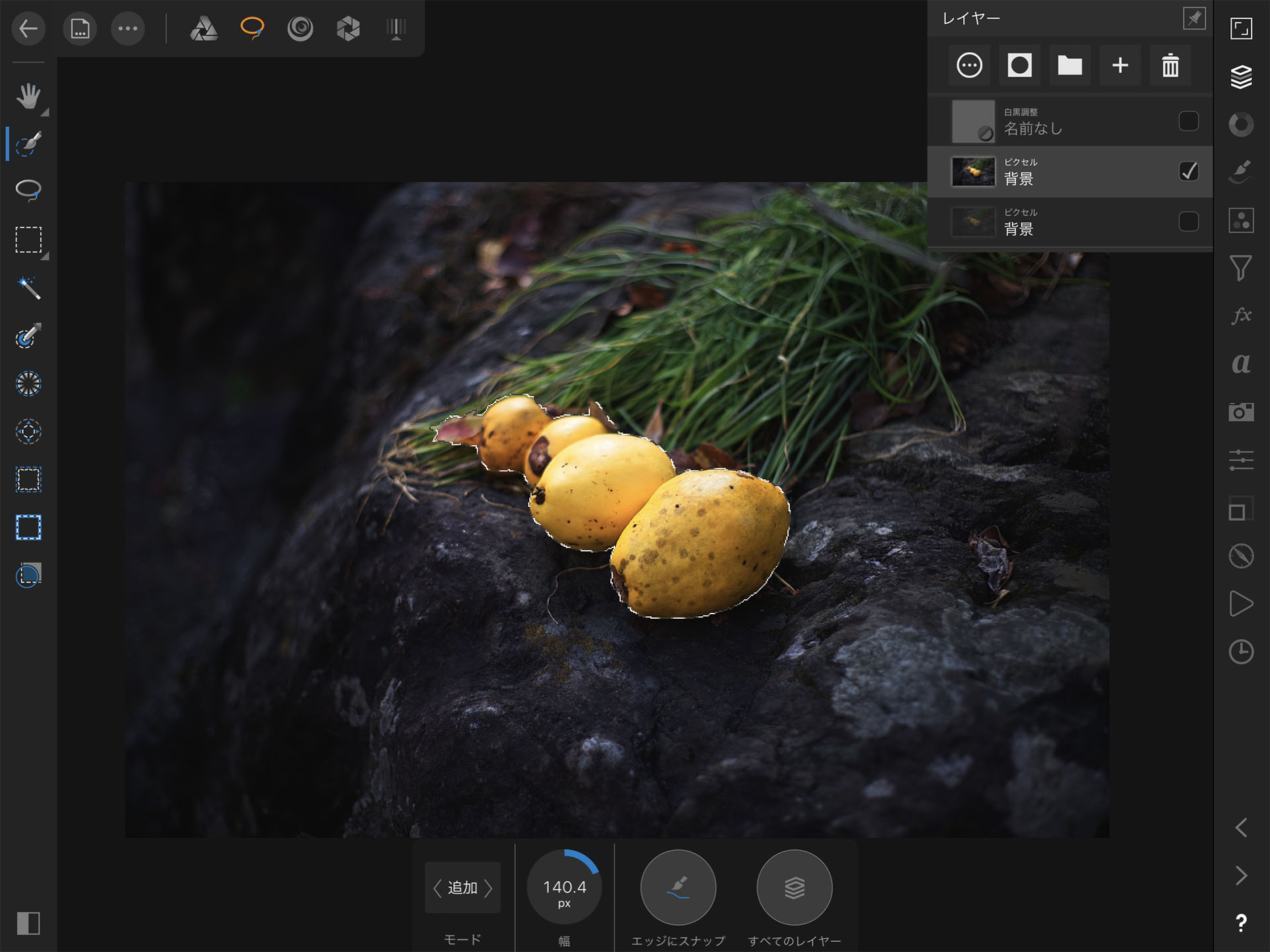
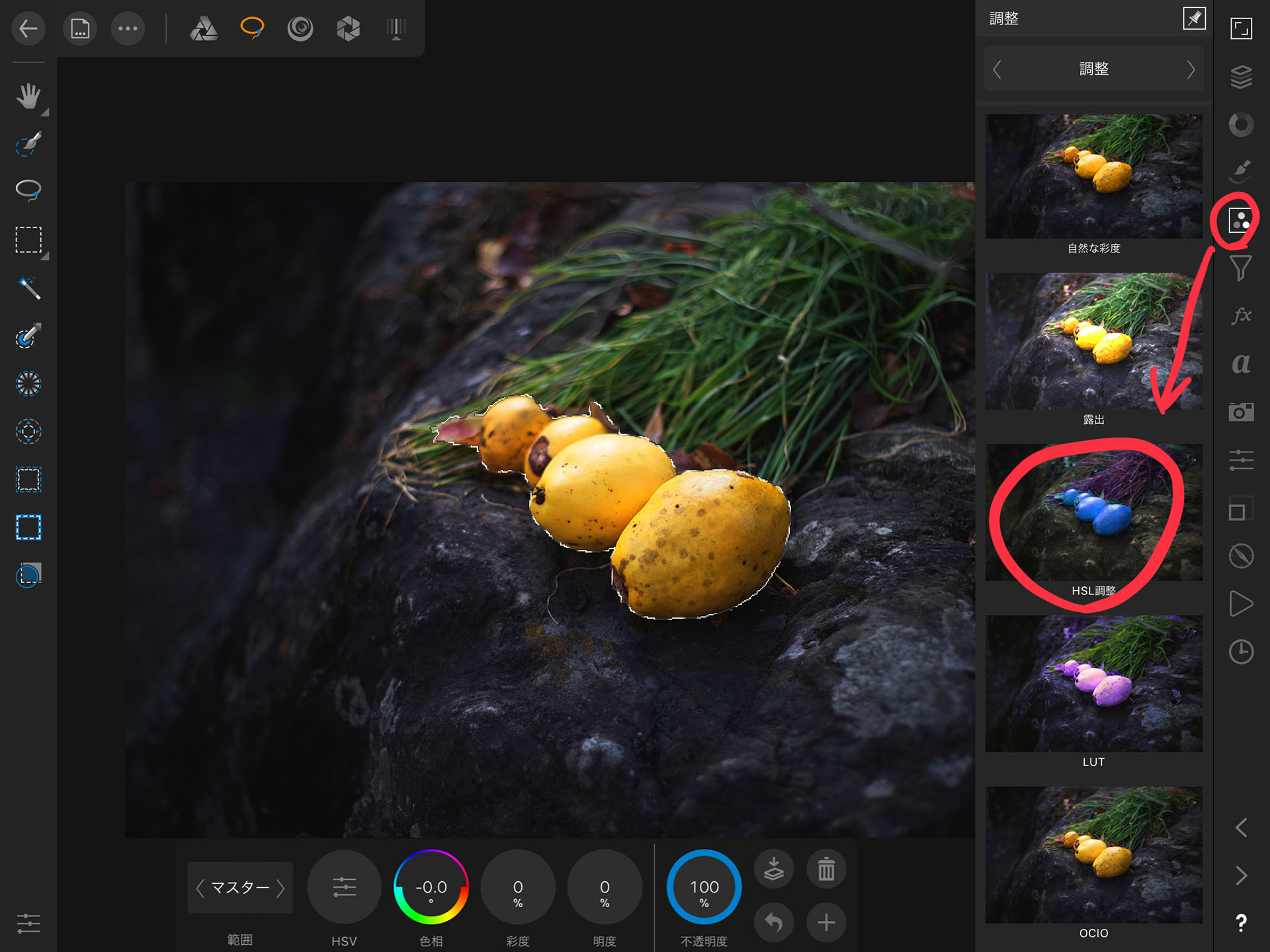
パラメーターを調節すれば、このように色が変わります。
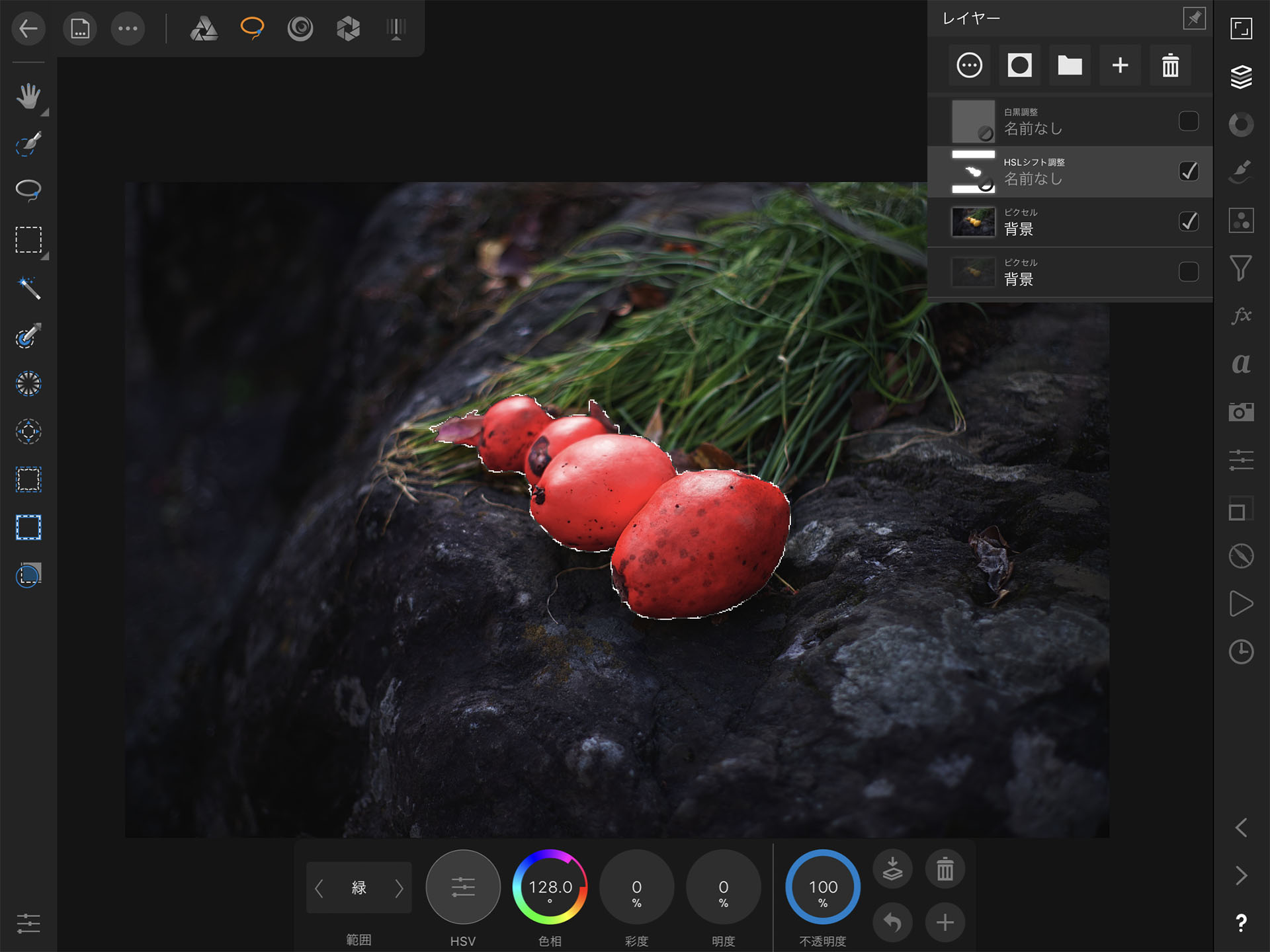
そしてHSLシフト調整レイヤーに対して新規マスクをかけます。
マスクとは、その名の通りレイヤーにマスクを付けてあげることを言います。
そのマスクに穴を開けると、穴が空いた部分だけが見えてくる。そんな効果が得られます。
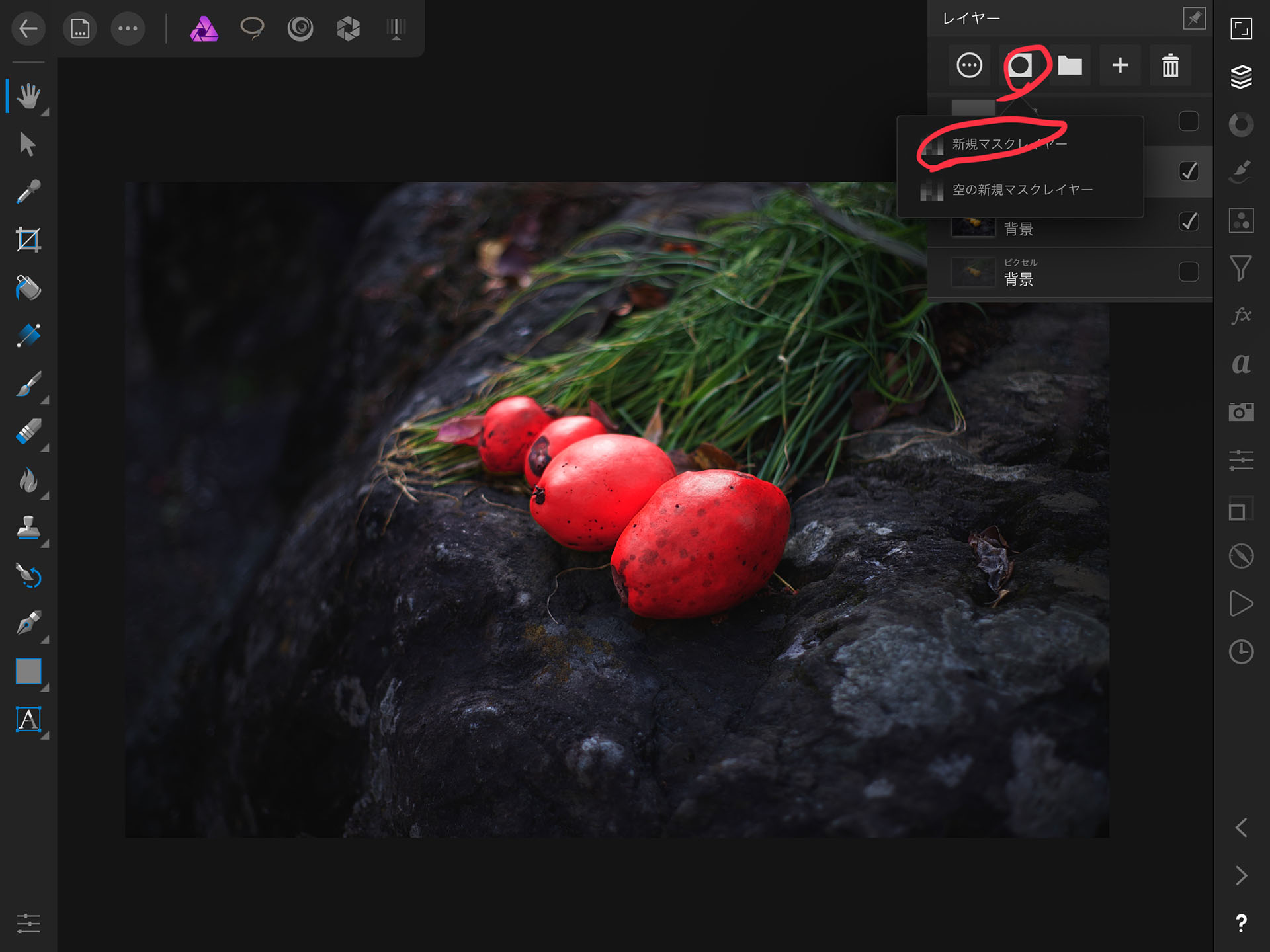
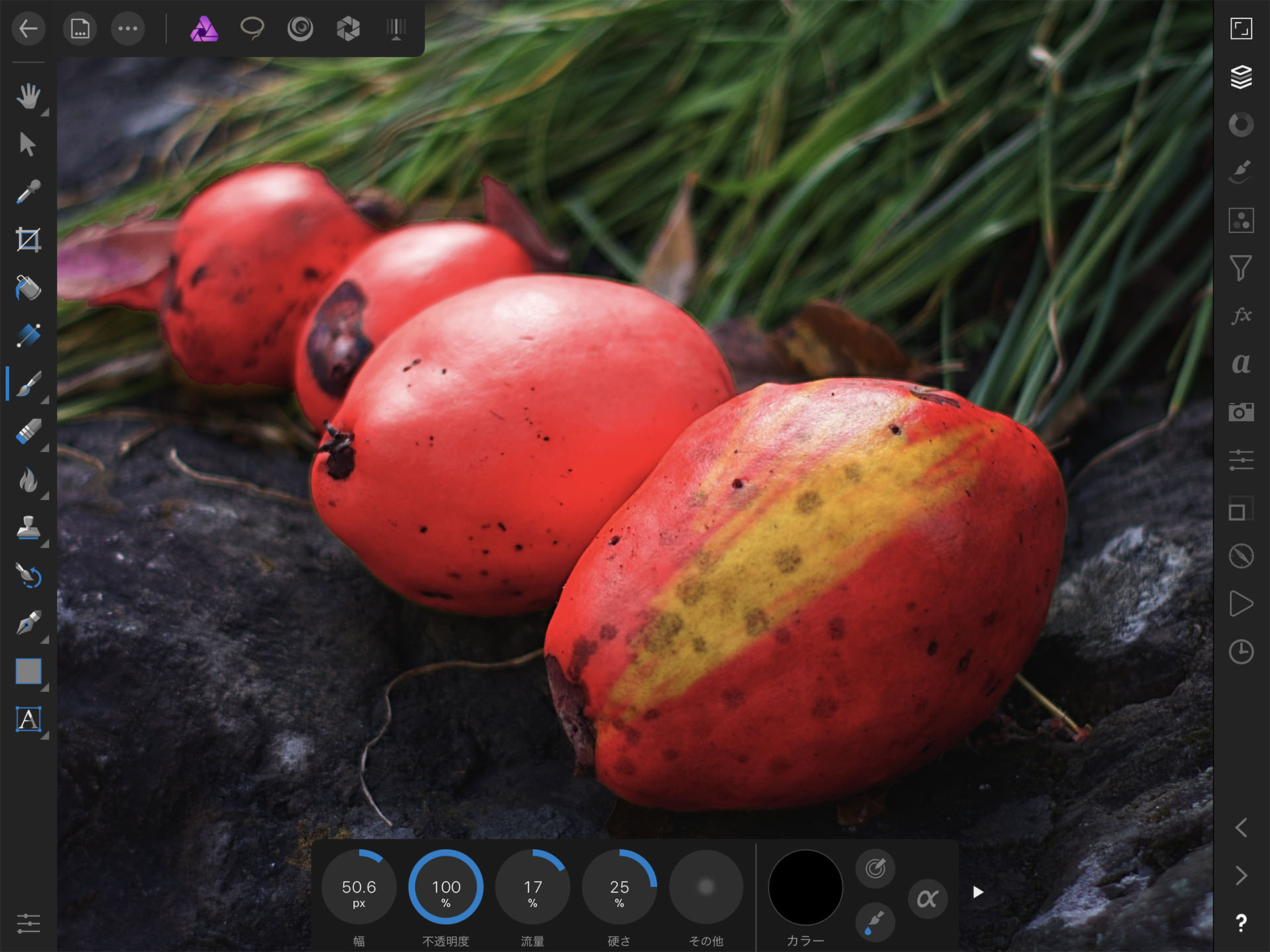
黒色のブラシで、マスクをなぞると、なぞった部分のみ元の色が見えてきます。
これを活用し、微妙にはみ出た色を削っていく作業を行います。
細かい調整を行い、こちらで完成となります!
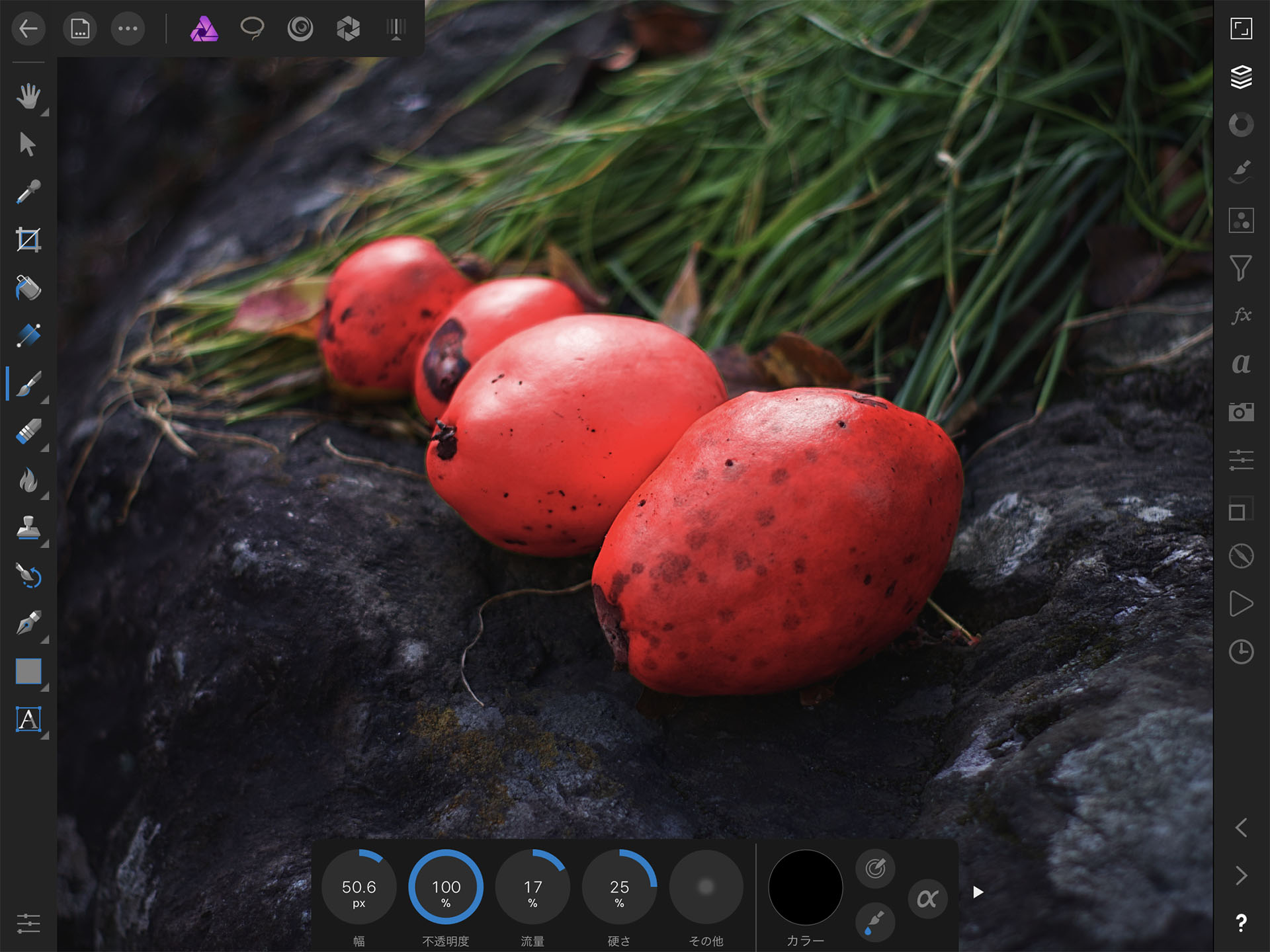
いかがでしたか?
そろそろいろんなツールに慣れてきたのではないでしょうか?
iPadさえあれば、パソコンがなくても簡単にレタッチ作業が可能になります。
アプリケーションの使い方をマスターすれば、パソコンのPhotoshop並みに画像を処理することができるようになります。
次回もレタッチテクニックを記事にしますので、ぜひ、お楽しみに!!
それではよいカメラライフを〜。
1992年生まれ。マジシャンを経て、グラフィックデザイナーへ転身。
趣味は写真とガジェット集め。
愛用機はCanon EOS 6D MarkⅡである。
この記事が気に入ったらいいね!しよう
Camoorの最新情報をお届けします
2018/11/7 by KMD
2019/01/15 by だい
2018/11/5 by Camoor編集部 ゆい
2018/04/30 by だい
2018/07/25 by だい
2017/08/16 by 編集部 ともりん