- コラム
【フジカメラで行く聖地巡礼】『君の名は。』飛騨古川編
2017/07/17 by だい
こんにちは。朝はトースト派の富竹です。
今回は写真をエモくする方法をほんのちょっぴりお伝えします。
今日は、コメダ珈琲店のモーニング(小倉トースト)の写真を例に説明してみます。まずは作例をご覧ください。
 Canon EOS 6D, EF 50mm F1.8 STM, JPEG撮って出し
Canon EOS 6D, EF 50mm F1.8 STM, JPEG撮って出し
 Canon EOS 6D, EF 50mm F1.8 STM, Lightroomにて階調補正・明暗別色補正・レンズの歪み補正
Canon EOS 6D, EF 50mm F1.8 STM, Lightroomにて階調補正・明暗別色補正・レンズの歪み補正
 Canon EOS 6D, EF 50mm F1.8 STM, Lightroomにて階調補正・明暗別色補正・レンズの歪み補正, DxO Filmpack プリセット”Last roll of Kodachrome”適用
Canon EOS 6D, EF 50mm F1.8 STM, Lightroomにて階調補正・明暗別色補正・レンズの歪み補正, DxO Filmpack プリセット”Last roll of Kodachrome”適用
1枚目の写真は、カメラまかせのほぼフルオートで撮影した写真です。2枚目は、エモくなるように色などを調整した写真です。3枚目は、2枚目の写真を更に加工したものです。

1枚目と3枚目、大きく違いませんか?
そう、これがRAW現像のテクニックです。
RAWデータは、直訳で生データ。一般的に閲覧可能な画像データにするためには、専用ソフトを使用して「現像」をする必要があります。RAWデータはJPEG画像と違いデータは圧縮されていません。そのため、ファイルサイズが大きく、メモリーカード容量を圧迫しますが、JPEG画像と違い好みの色・明るさに仕上げることが可能で、ノイズの除去や歪み補正などもそこそこ自在にできるんです。JPEGは色や明るさを補正するとどんどん画像が劣化していきます。1枚の写真をきちんとこだわり抜いて仕上げたい人はRAWで撮りましょう。
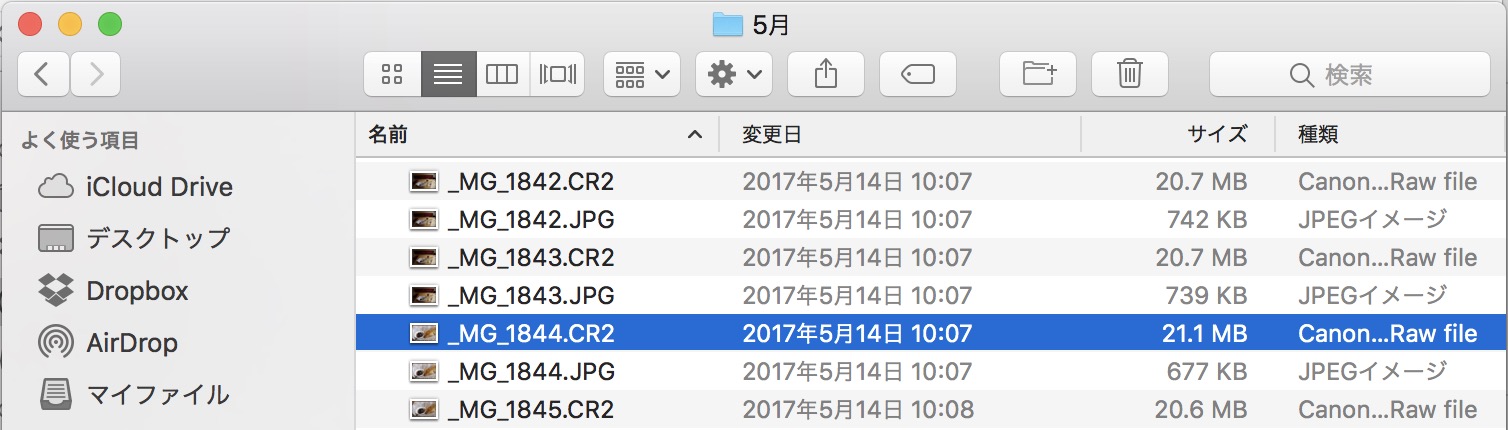
上のスクリーンショット画像のCR2ファイルが、RAWデータです。カメラのメーカーごとにファイルの拡張子は異なります。
スマホに転送したりその場で急ぎ人に渡す必要がある場合、RAW+JPEGモードで記録しましょう。筆者はRAW+JPEG(250万画素)で保存しています。上のスクリーンショット画像の700KB程度のJPEG画像の方ですね。
一般的なデジタル一眼カメラはJPEGとRAWの二種類のデータを残すことができます。メニュー画面の記録画質モードの中で、LF(Large Fine)とかSN(Small Normal)などといっしょに、RAWデータを記録するモードが選べます。
 Canon EOS 6Dの記録画質の画面
Canon EOS 6Dの記録画質の画面
Large〜Smallは、画像の画素数です。高画素のデジタルカメラでも、画素数の小さい記録モードを選ぶことでメモリーカード容量を節約できます。筆者のCanon EOS 6Dでは、大きい方から順に2000万画素、890万画素、500万画素、250万画素、35万画素の5種類選べます。
Fine(円弧マーク)とNormal(段差のマーク)は、JPEG画像の圧縮率です。Canonの画面の場合、高画質だと円弧がきれいに見え、低画質だとガタガタに見えることを端的に表したアイコンですね。Fineは圧縮率が低く高画質で、Normalは圧縮率が高く低画質です。JPEG画像は圧縮率を高めると低画質になります。
RAW現像ができるデジタルカメラには、専用ソフトのインストールCD-ROMが付属しています。中古購入のカメラでCD−ROMが付いていなかったり紛失した場合は、各社のRAWデータに対応した汎用RAW現像ソフトがあります。
メーカーが出しているRAW現像ソフトは、各メーカーの色を再現することができますが、編集できる項目が少なく、使いにくいと感じています。
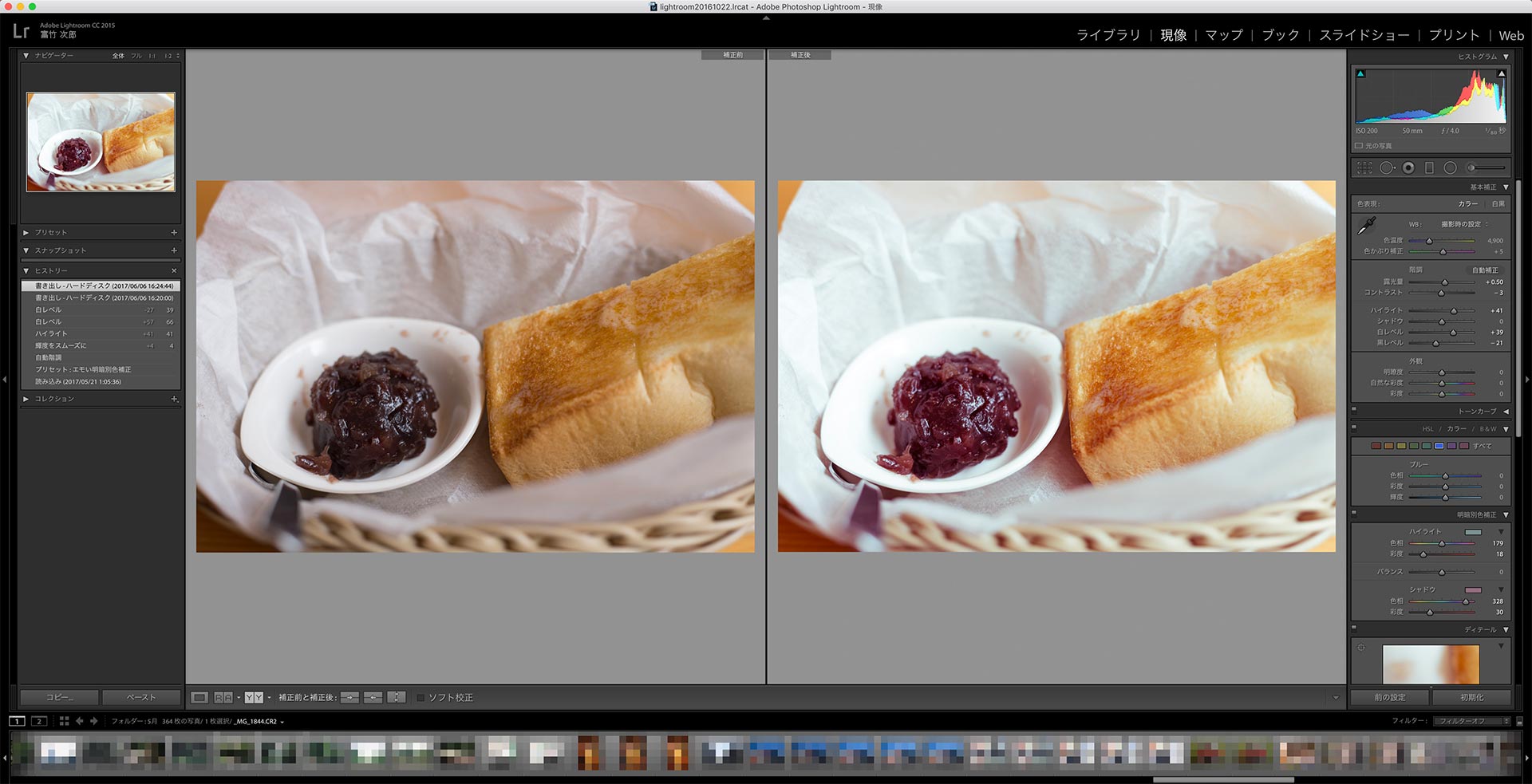 Lightroomのスクリーンショット
Lightroomのスクリーンショット
その点筆者が断然おすすめしたいのは、Adobe Lightroomです。
Adobe Photoshop Lightroom 6(写真現像ソフト)|ダウンロード版|Windows版
Adobe Photoshop Lightroom 6(写真現像ソフト)|ダウンロード版|Mac対応
画像の読み込み〜フォルダ管理機能、RAW現像、スライドショー作成、プリント、WEBアルバム作成、flickrやfacebookへのシェアなど、ひと通りのことをこなせるソフトです。できる事が多すぎて難しく見えるのですが、覚えてしまえばこれなしでは生きていけないくらい便利なソフトです。
単体で買うことも出来ますが、筆者はLightroomとPhotoshopのセットになったAdobe Creative Cloudフォトプランを契約しています。月額980円(税別)と、Adobe製品にしては非常に敷居が低く、1ライセンスにつきPC2台まで使用可能です。
Adobe Creative Cloud フォトプラン(Photoshop+Lightroom) 2017年版 |12か月版|オンラインコード版
最初にお見せしたコメダ珈琲店の写真はこのLightroomでRAW現像しました。
ほかにもCapture One, SILKYPIX, DxO OpticpsProなどの汎用RAW現像ソフトがあります。プロのスタジオではAdobe Photoshop Camera RAWとAdobe Bridgeを使う現場もあります。どれが最適かはユーザーによって異なるので一概に言えませんが、イニシャルコストが低めで、最も幅広い写真ユーザーにとって使いやすいのがLightroomです。
Camoor読者のみなさんもぜひLightroomを購入しましょう。
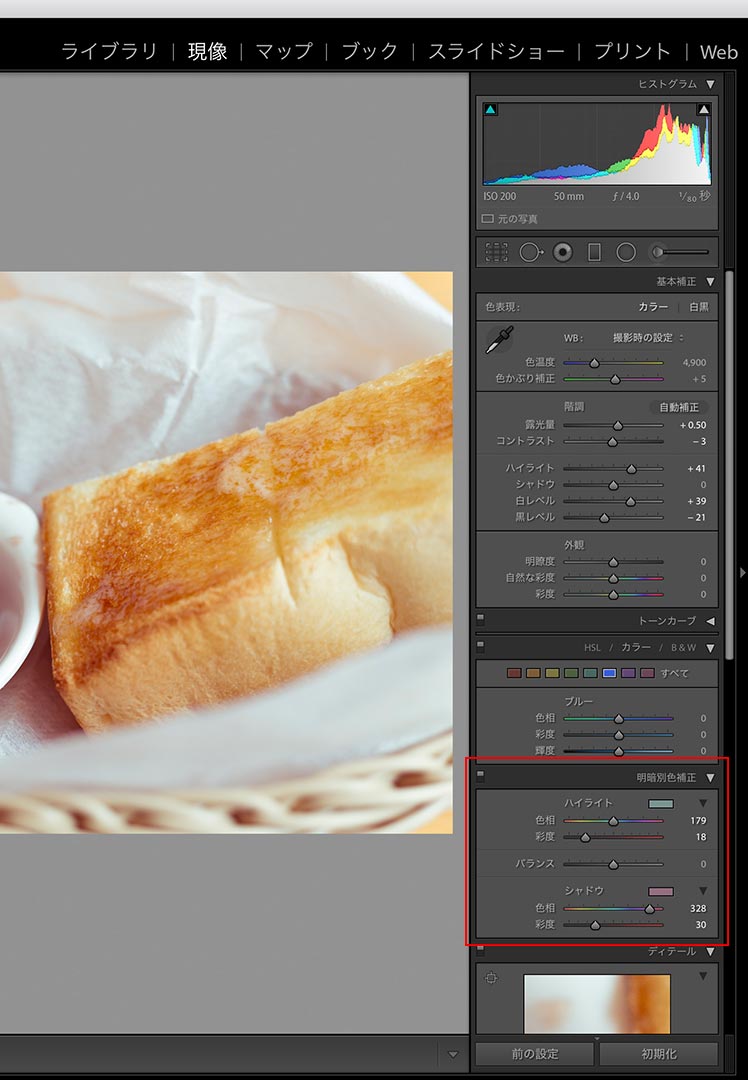
今回、明るさ等の調整のほか、色味の調整にはLightroomの明暗別色補正という機能を使いました。
「現像」モードの右のパネルの上から4段目、明暗別色補正の項目です。ハイライトとシャドウ、つまり写真の中で明るい部分と暗い部分に分けて、色補正を行う機能です。作例ではハイライトに暗いブルーグリーン、シャドウにピンクの色を与えました。
何が起きるかわかりやすいように、モノクロにしてみますね。
 Canon EOS 6D, EF 50mm F1.8 STM, Lightroomにて階調補正・レンズの歪み補正、モノクロで出力
Canon EOS 6D, EF 50mm F1.8 STM, Lightroomにて階調補正・レンズの歪み補正、モノクロで出力
 Canon EOS 6D, EF 50mm F1.8 STM, Lightroomにて階調補正・明暗別色補正・レンズの歪み補正、モノクロで出力
Canon EOS 6D, EF 50mm F1.8 STM, Lightroomにて階調補正・明暗別色補正・レンズの歪み補正、モノクロで出力
はい。おわかりいただけたでしょうか。明暗別色補正機能は、厳密には違いますが、セピア写真のように色褪せた風合いに補正するものです。全く色褪せていない写真を色褪せさせることで、フィルム写真のような風合いを作り出すことができるんです。

Instagramのフィルターの中身では、このような処理が行われていたというわけです。
Lightroomを手に入れたら、是非試してみてくださいね。あまり派手に加工すると良くないですが、エッセンス程度にはバンバン使っていきましょう。
それでは、楽しいカメラライフを!
Adobe Photoshop Lightroom 6(写真現像ソフト)|ダウンロード版|Windows版
Adobe Photoshop Lightroom 6(写真現像ソフト)|ダウンロード版|Mac対応
Adobe Creative Cloud フォトプラン(Photoshop+Lightroom) 2017年版 |12か月版|オンラインコード版
フリーのカメラマン。1988年生まれ。2010年より写真家・水谷幹治に師事し、純喫茶・ドヤ街・商店街など滅びゆく昭和をテーマに作品制作を行う。
この記事が気に入ったらいいね!しよう
Camoorの最新情報をお届けします
2018/10/1 by だい
2019/02/15 by KMD
2018/02/26 by KMD
2018/05/8 by KMD
2018/06/27 by KMD
2018/11/5 by Camoor編集部 ゆい