- テクニック
Affinity Photoでモノクロ写真を作ろう!
2018/05/22 by KMD
こんにちはKMDです。
前回の記事で、高機能なiPad用レタッチアプリケーション 「Affinity Photo」の基本的なレタッチを紹介しました。
前回記事:iPadでRAW現像しよう! Affinity Photo篇
今回も引き続き「Affinity Photo」を使用したRAWデータの現像、およびレタッチ術を紹介していきます。
https://affinity.serif.com/en-gb/photo/ipad/

本来は真っ白の壁に水色の扉の、可愛らしいお店の外観。
しかしアンダーぎみに撮影している関係で、写真は全体的に暗く元気がありません。
このRAWデータを、iPad単体で現像していこうと思います。
それでは早速、編集したいRAWデータを開きましょう。

RAWデータを開くと、パラメーターを調整することができる画面になります。
黄枠で囲った箇所を細かく調整し、現像して書き出しをする。という流れになります。

まずは、コントラストを0%→9%にあげてみました。
9%である必要はなく、目で見ながら程よい強弱が付いて見えるくらいにコントラストを上げてみましょう。
コントラストの数値を上げることにより写真にメリハリがつき、パキッとした印象に仕上がります。
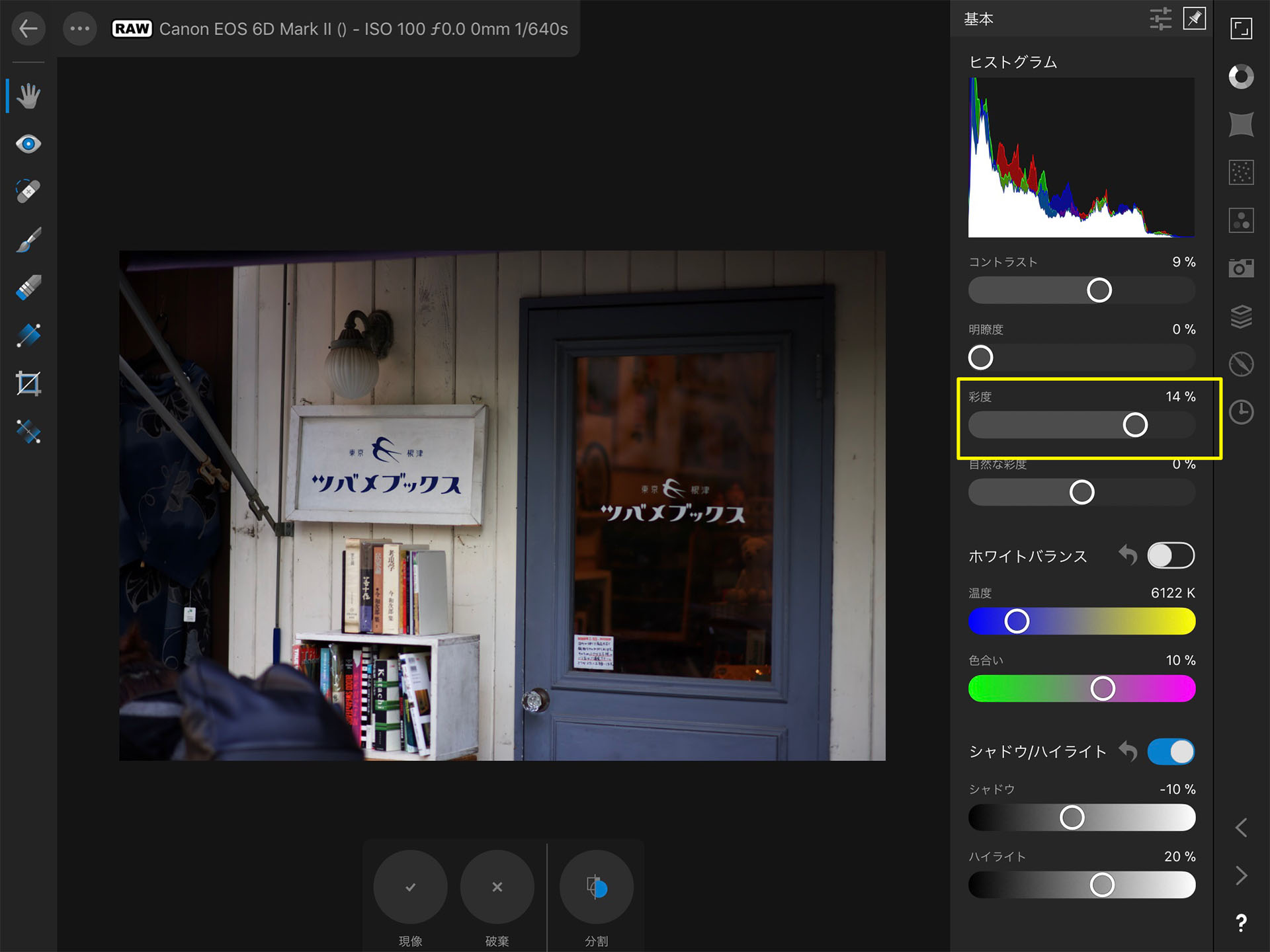
次に彩度を上げます。
コントラストをあげてメリハリをつけた後に、彩度を上げることで更に写真がリズミカルでポップな印象へと変わります。
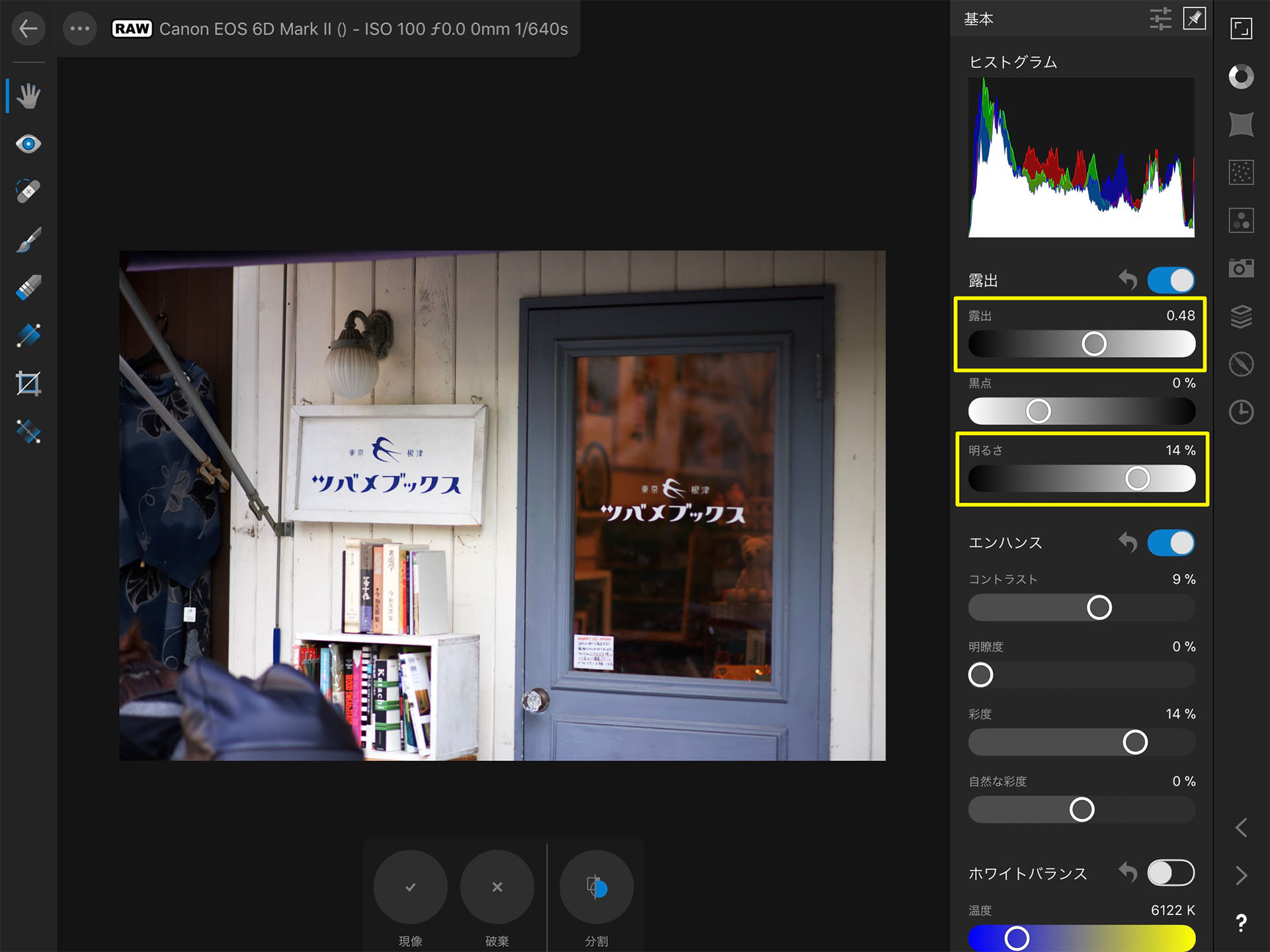
次に、露出と明るさを上げていきます。
白飛びしない程度に、写真全体を明るい印象になるようにパラメーターを調整しましょう。
ここでは露出をほんの少し上げ、明るさを14%まであげてみました。
この時点で、だいぶ明るく元気な写真になってきましたね。
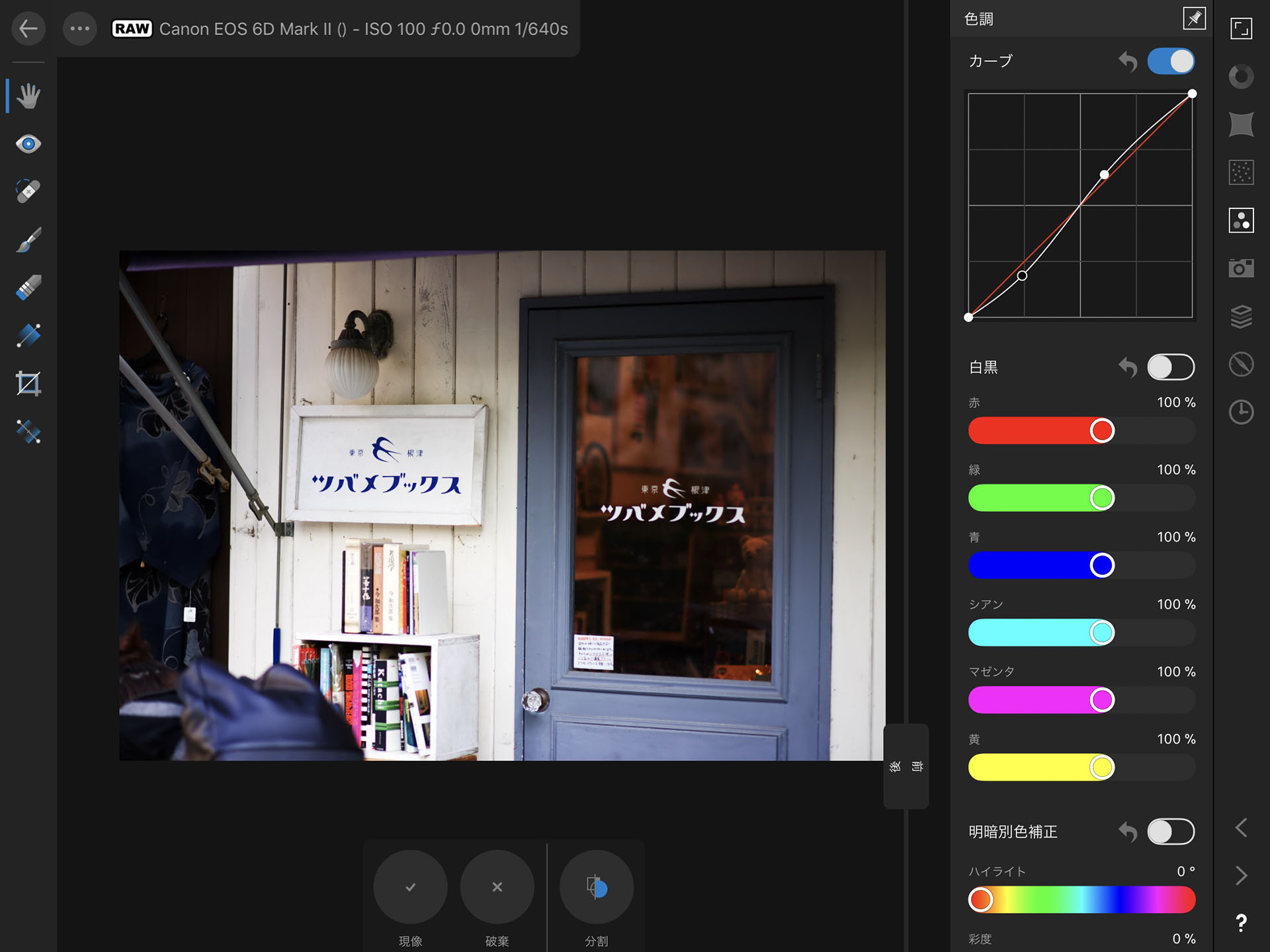
そして最後にトーンカーブを調整してみます。
トーンカーブは気持ちS字の形状になるように調整してみましょう。
S字にすることで、明るいところは明るく、暗い所はさらに暗くなります。
そうすることで、よりコントラストが高まり写真全体がパキッとした印象にしあがります。
トーンカーブはぜひみなさんも、様々な形を試してみてください。
S字にすると写真はメリハリのついたパキッと系に仕上がります。
ナイキのロゴのような形状にすると、写真は曇りがかったフェードの表現ができます。
こちらが上記のステップを踏んだ現像写真になります。

元画像と見比べると一目瞭然ですね。
全体的に鮮やかで、メリハリがあり、元気を感じる写真へ仕上がっているかと思います。
いかがでしたか?
iPad単体でレタッチの技術を使用しながらRAWを現像すると、より写真の面白さが深まるかと思います。
iPadは非常に手軽なので、出先での対応で重宝しそうです。
また、Apple Pencilとの組み合わせにより、さらに快適なフォトレタッチが可能になります。
ぜひみなさんも、iPadを使用したRAW現像を体験してみてください。
それでは良いカメラライフを!
1992年生まれ。マジシャンを経て、グラフィックデザイナーへ転身。
趣味は写真とガジェット集め。
愛用機はCanon EOS 6D MarkⅡである。
この記事が気に入ったらいいね!しよう
Camoorの最新情報をお届けします
2019/01/15 by だい
2019/01/23 by だい
2019/03/6 by KMD
2018/08/16 by だい
2018/04/30 by だい
2017/06/20 by 富竹次郎