- テクニック
iPadでRAWデータを現像 〜Affinity Photoでパキッと明るい写真編〜
2018/04/26 by KMD
こんにちは。
高機能なiPad用レタッチアプリケーション 「Affinity Photo」にどハマり中のKMDです。
今回は「Affinity Photo」を使用して写真をモノクロ加工していきます!
Affinity Photoの公式サイトはこちら
https://affinity.serif.com/en-gb/photo/ipad/

モノクロに加工する写真はこちらです。
HUAWEI P10で撮影した写真です。
関連記事:Leicaレンズ搭載。HUAWEI P10徹底レビュー
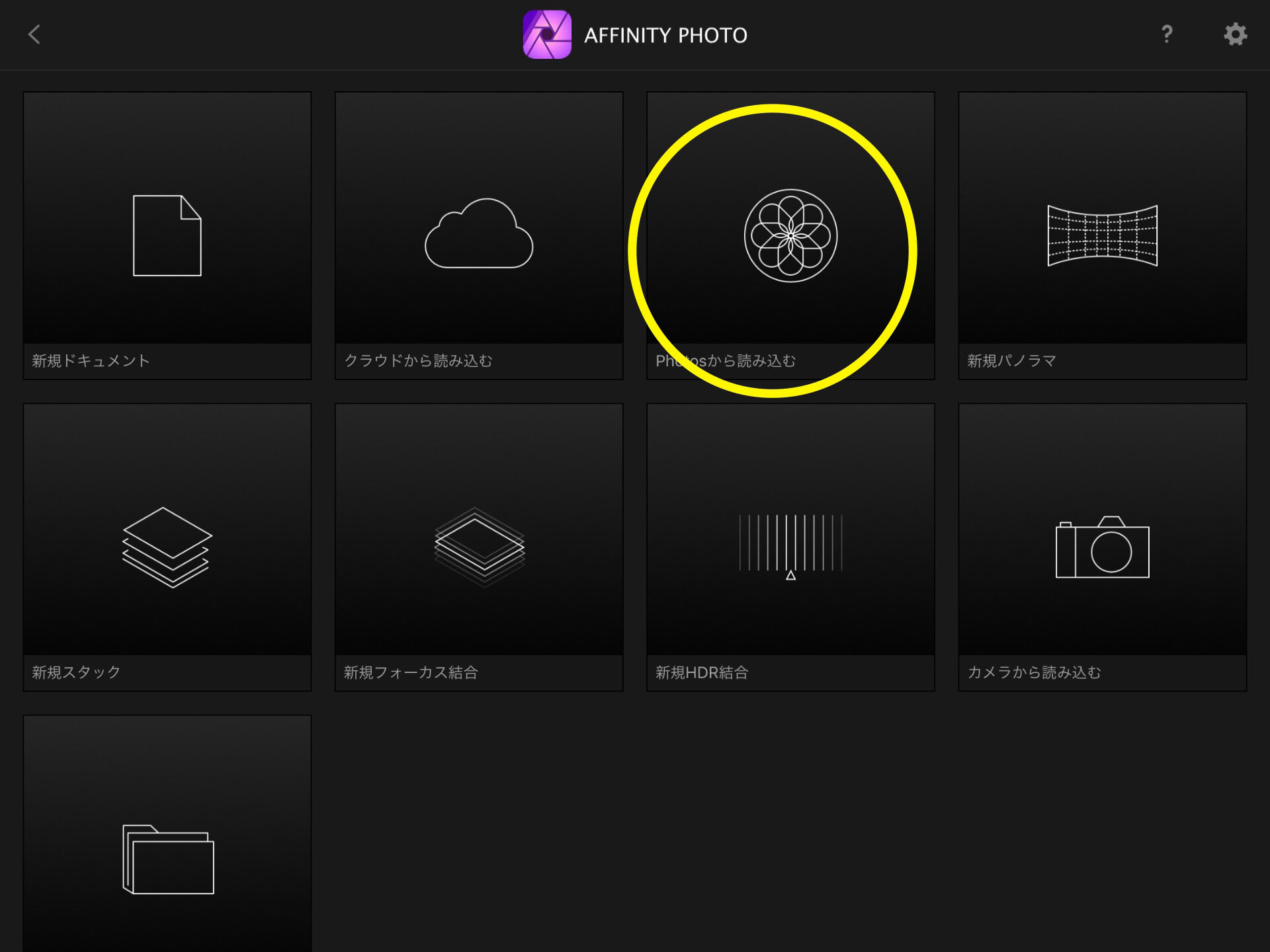
黄色で囲った部分をタップして、写真を選択します。
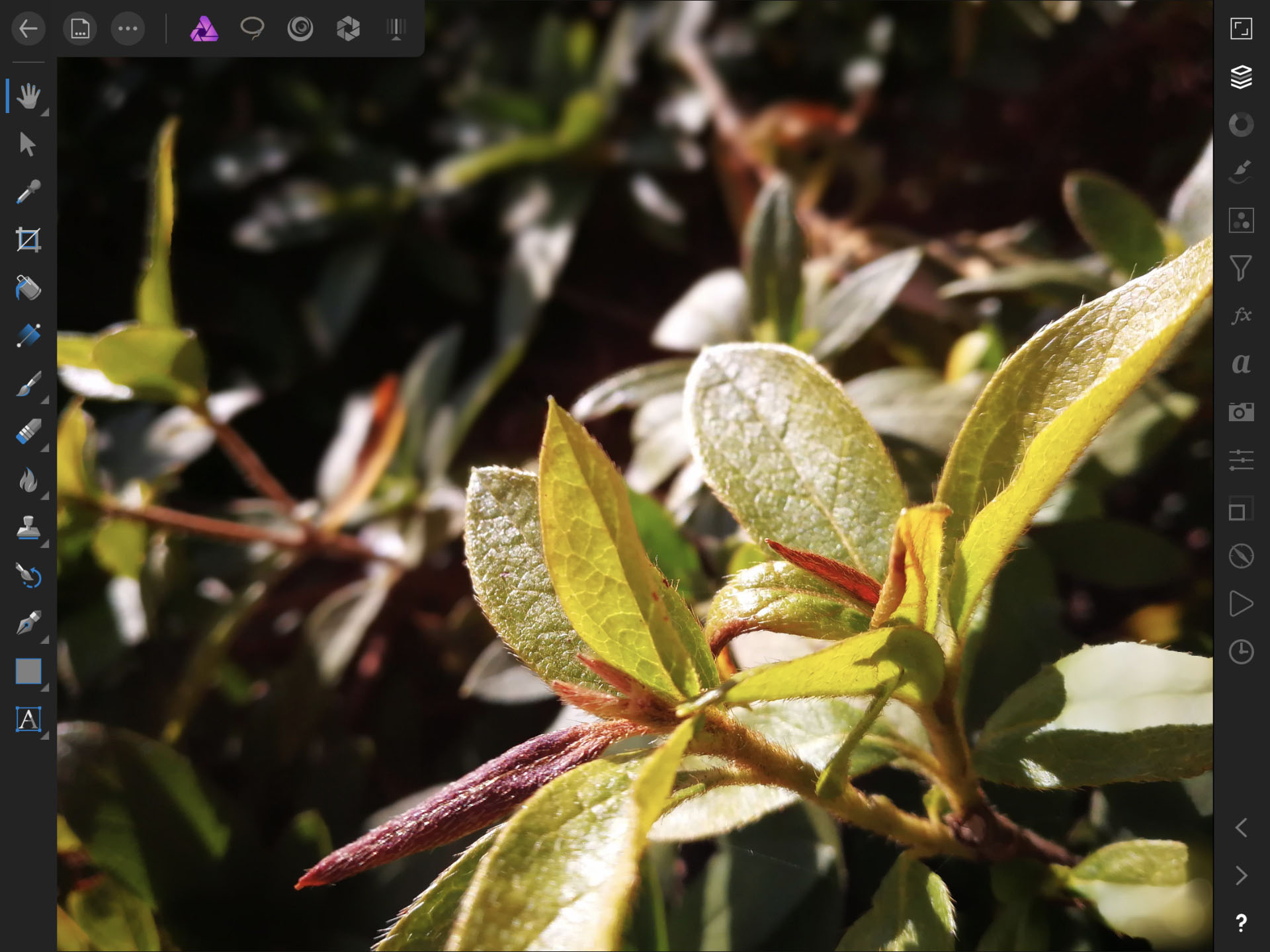
開いたらこのような画面になります。
写真をモノクロ加工するには、いくつかのやり方があるのですが、今回はアプリ内にある「白黒」という加工をオンにして、全体をモノトーンにしたあとにコントラストを高めるステップで仕上げていこうと思います。
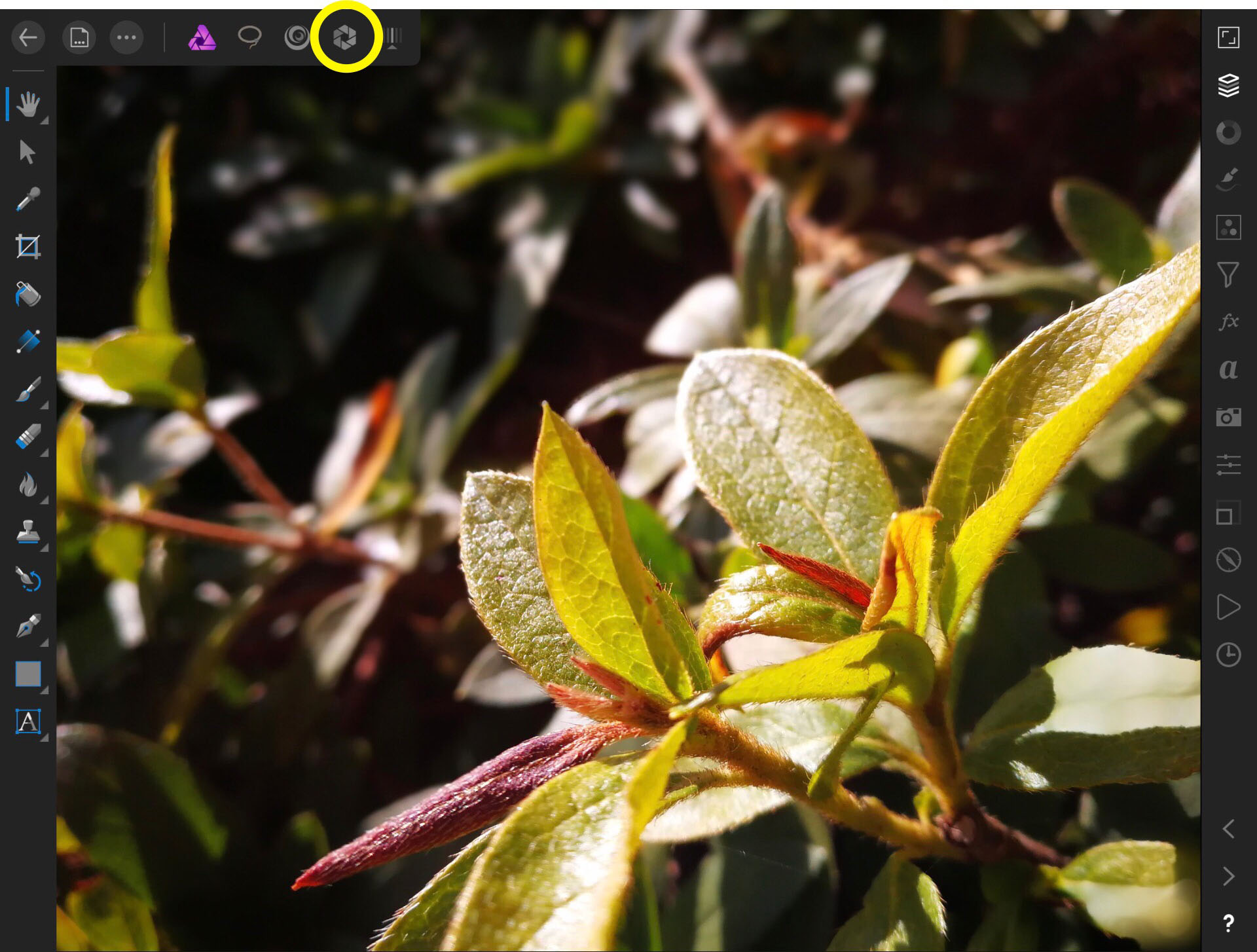
画面上部の黄色い枠で囲ったボタンをタップしてください。
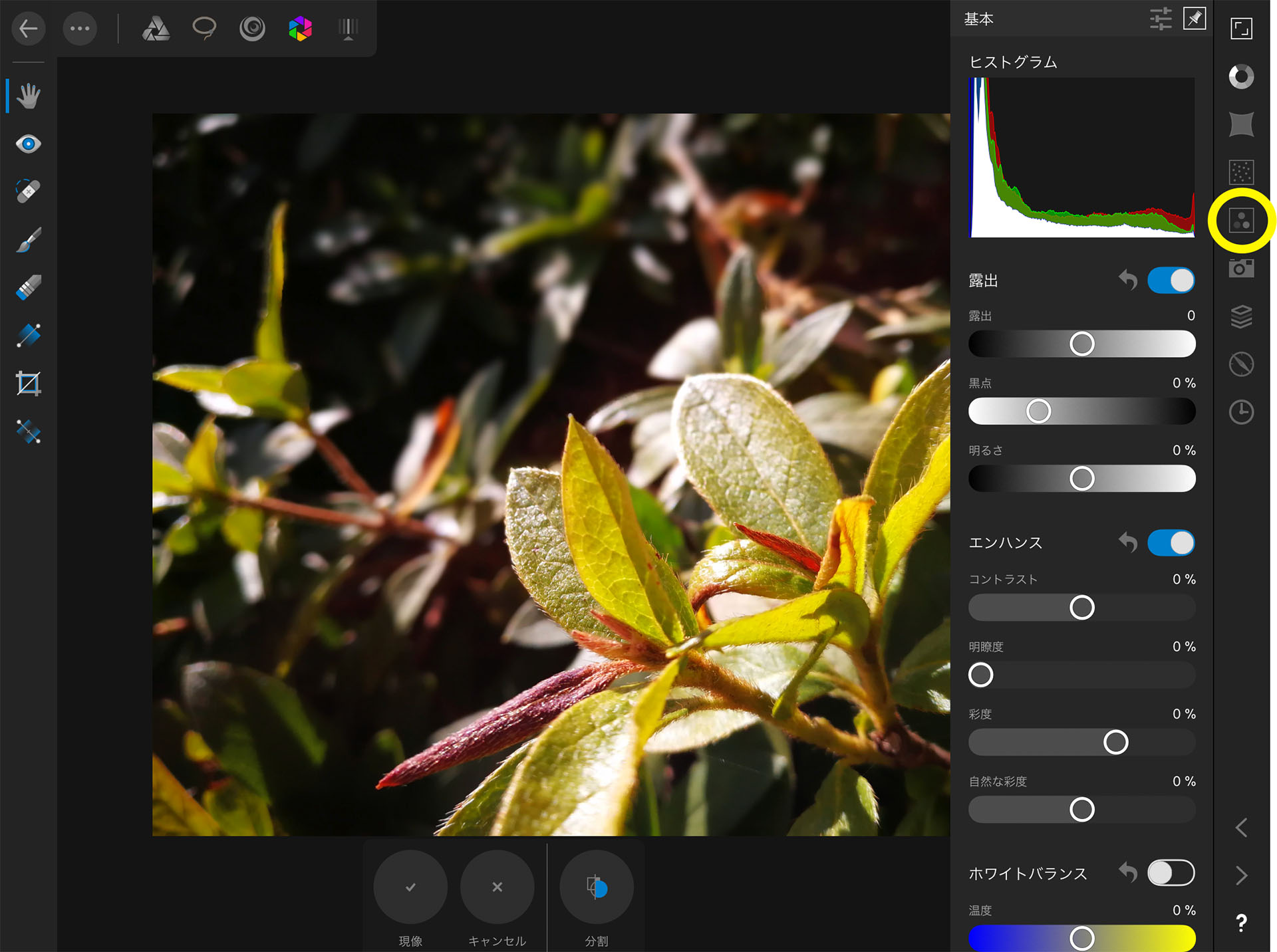
そして、右端の縦に並んだツールバーから黄色で囲った箇所をタップしてください。
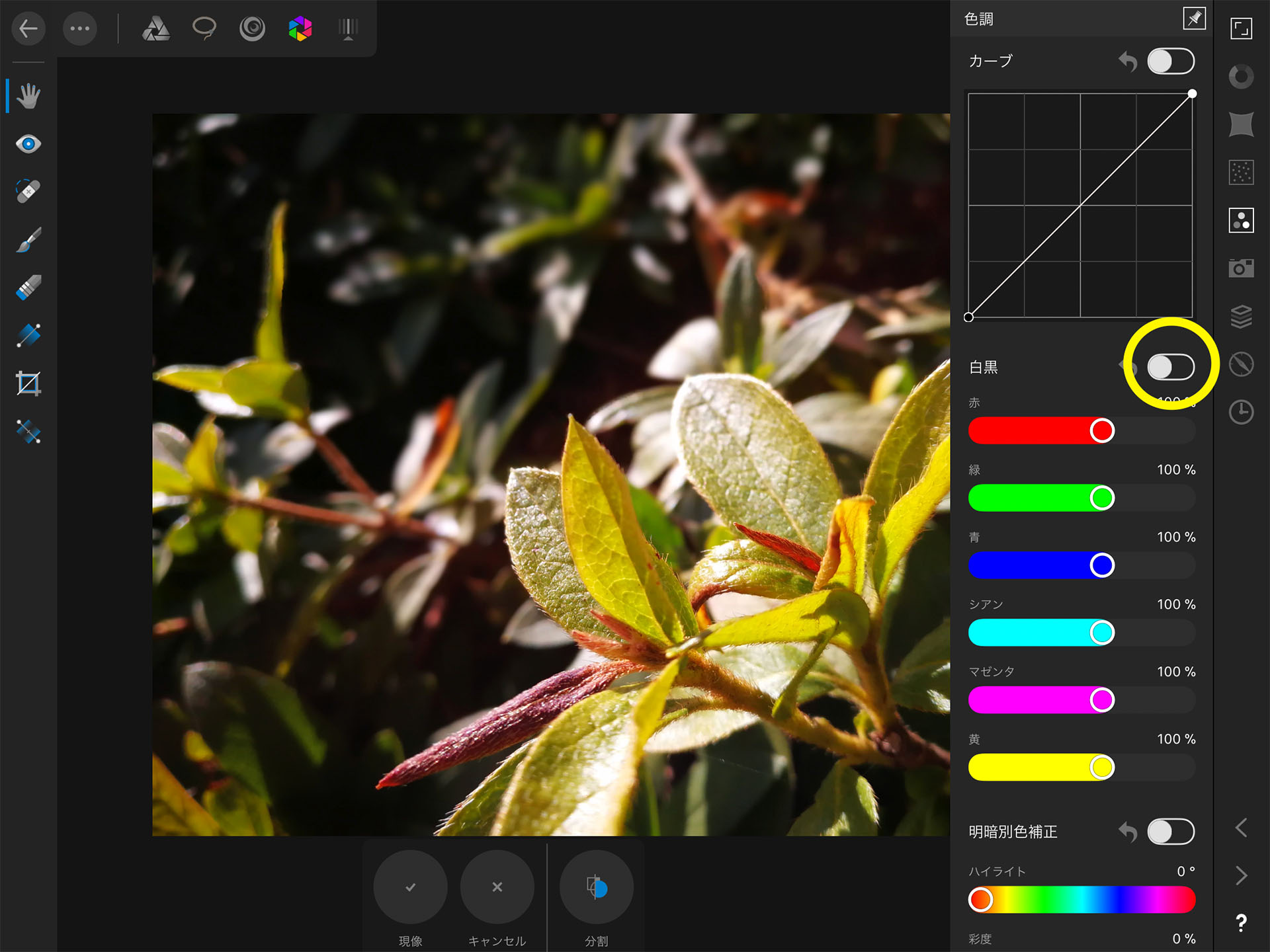
すると、このようにトーンカーブの画面が表示されます
そして「白黒」という項目のスイッチをオンにしましょう!
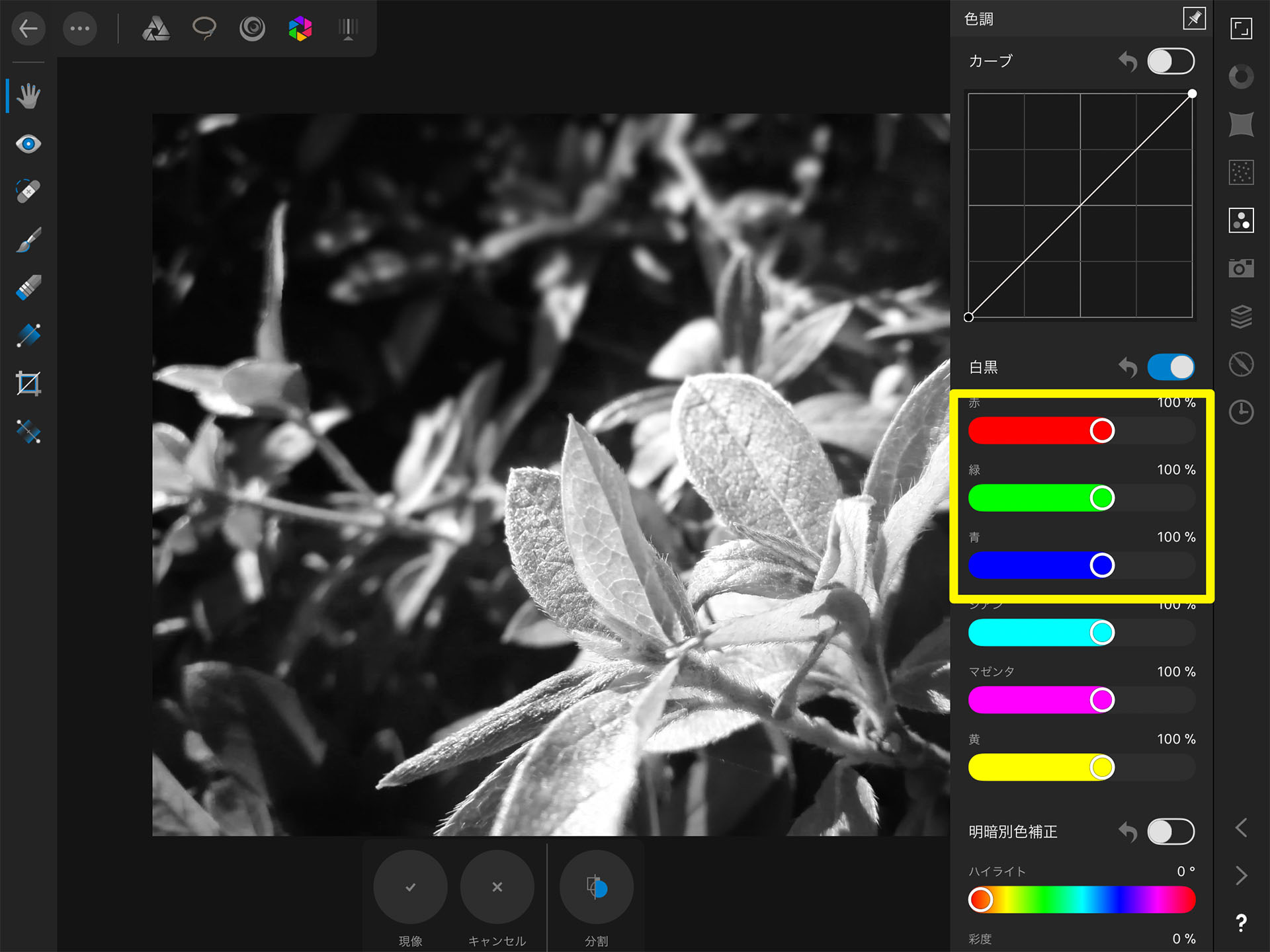
オンにすると、写真がモノトーンになります。
この状態で各色のパラメーターを調節してみてください
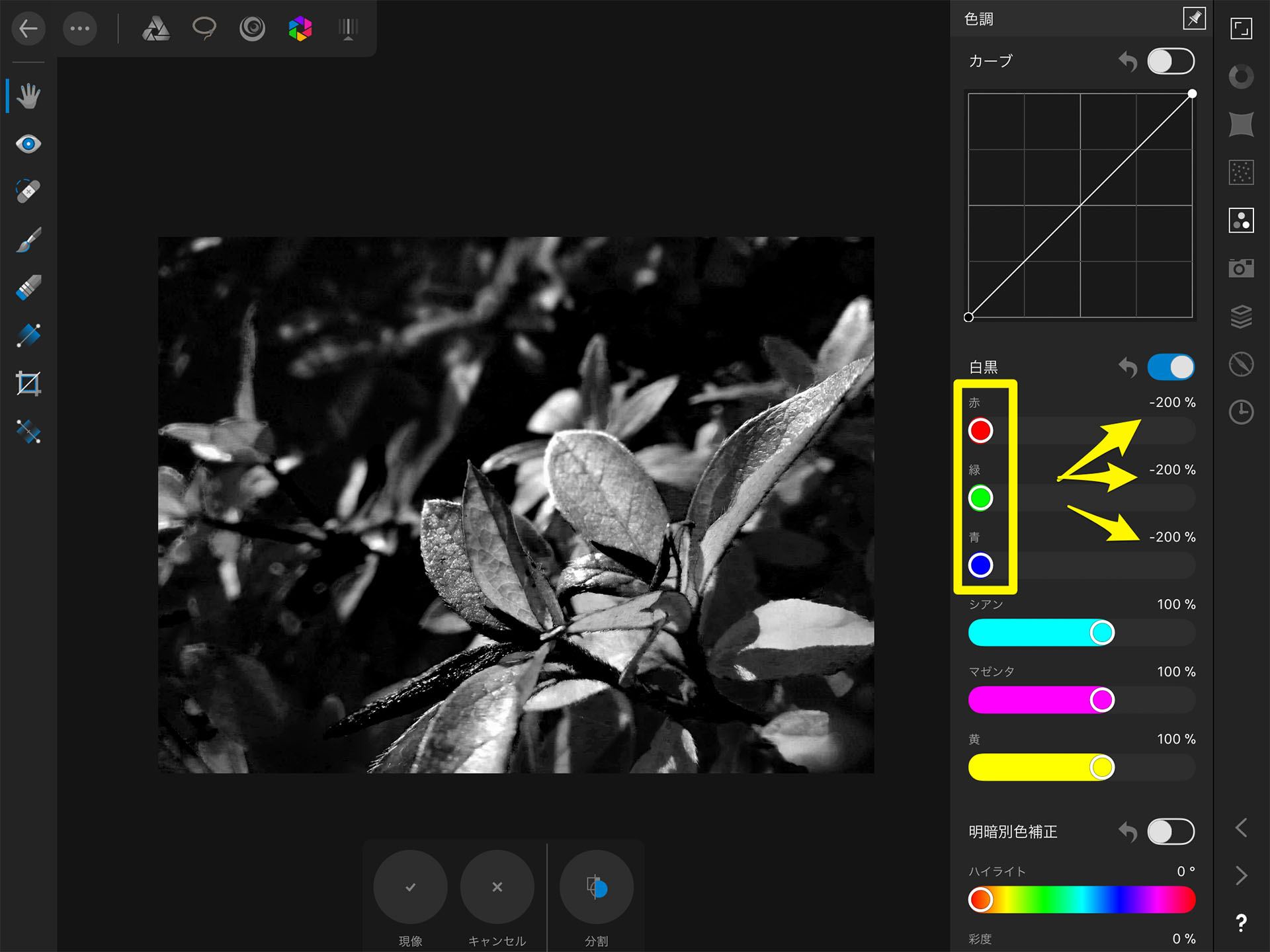
RGBすべてを0にしてみました。
当然ながら全体的に写真が黒く潰れてしまいます。
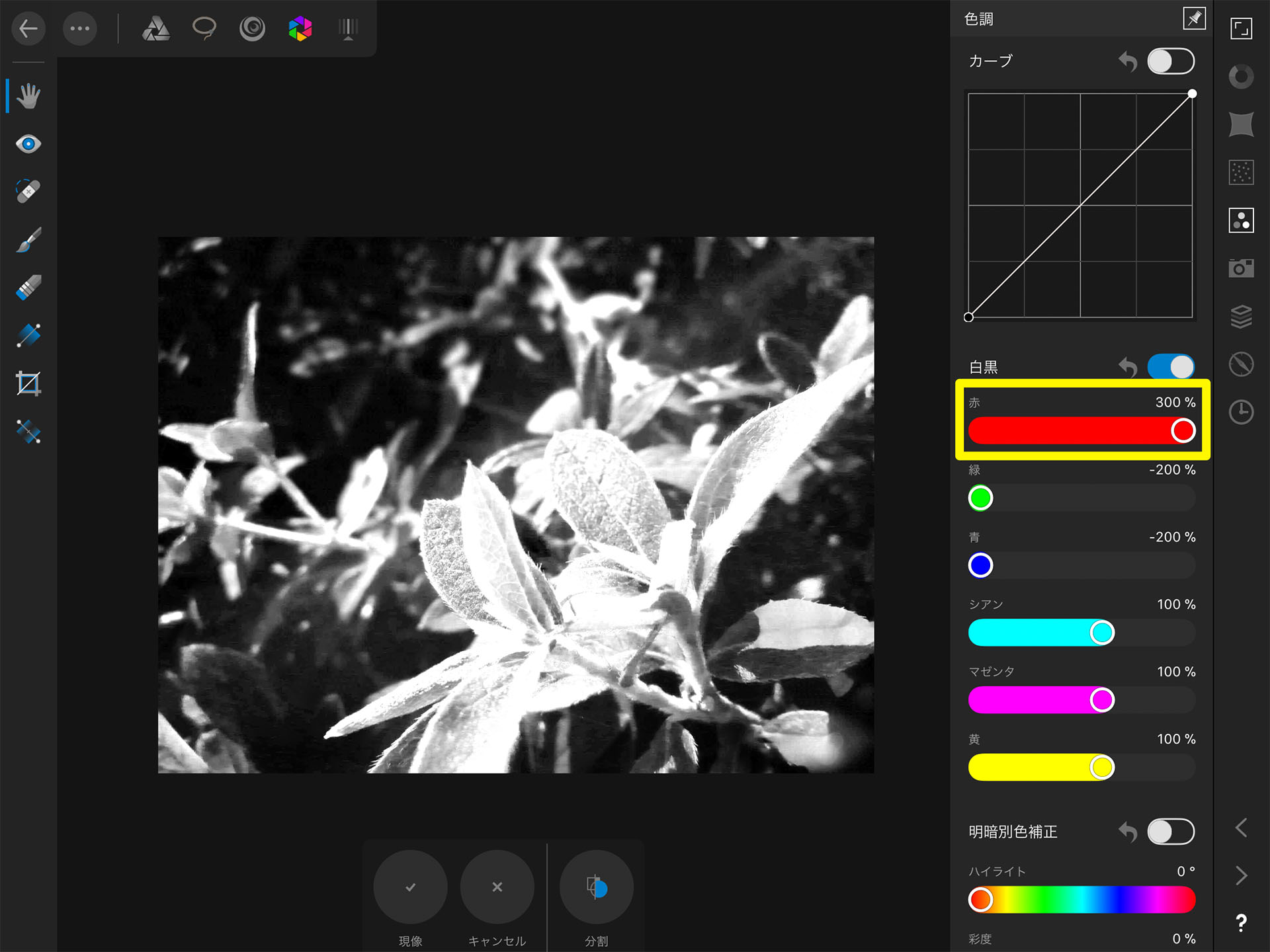
一方で、R(赤色)だけマックスまで上げると、このように葉っぱが白く飛んでしまいます。
白飛びせず、黒く潰れすぎない程度のちょうどいいパラメーターの位置をお好みで決めましょう。
次にトーンカーブやコントラストを調節していきます。
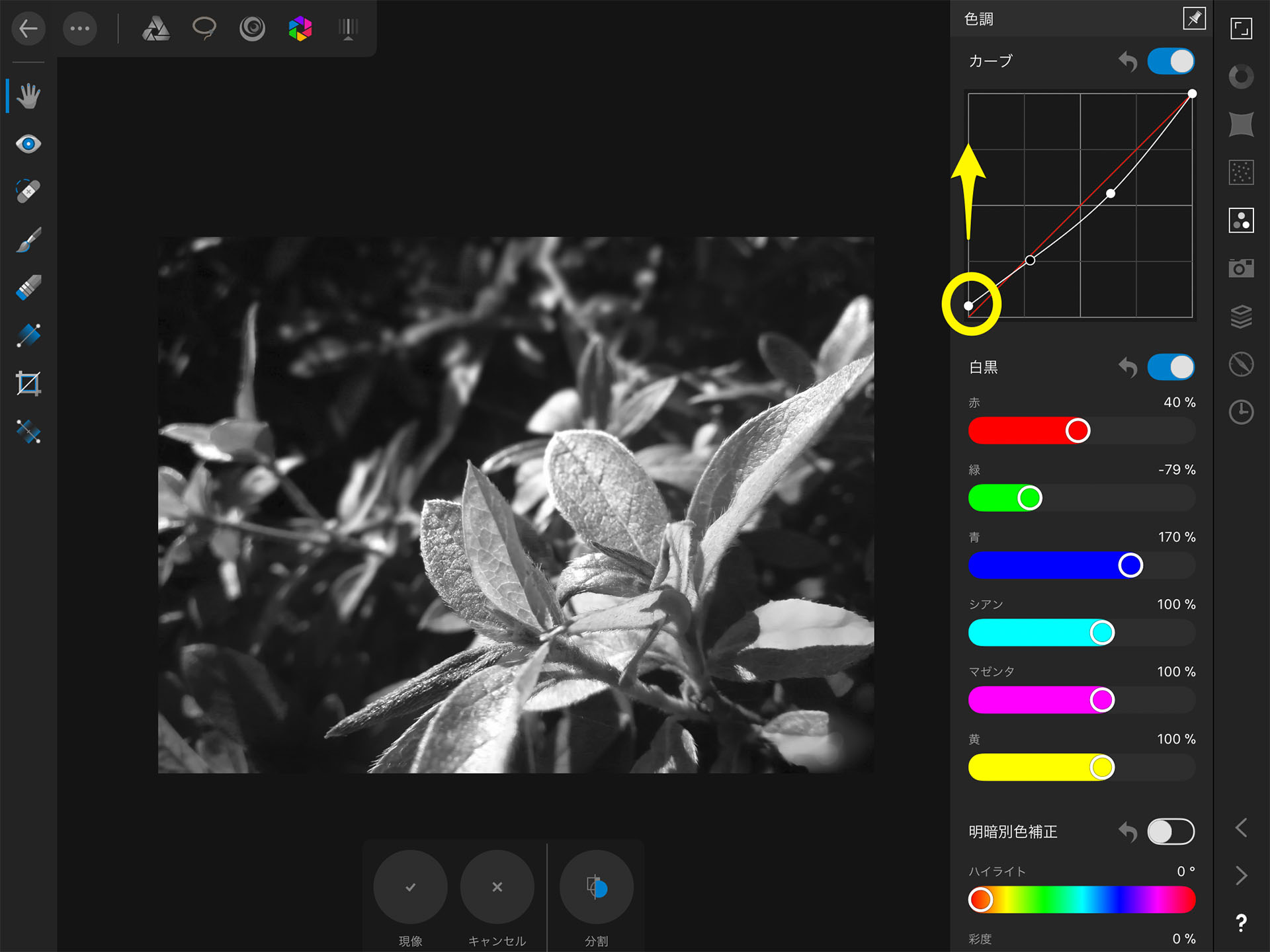
トーンカーブでは、左下の頂点の開始位置を上に持ち上げることで、写真全体をほんの少し曇らせる加工を施してみましょう。
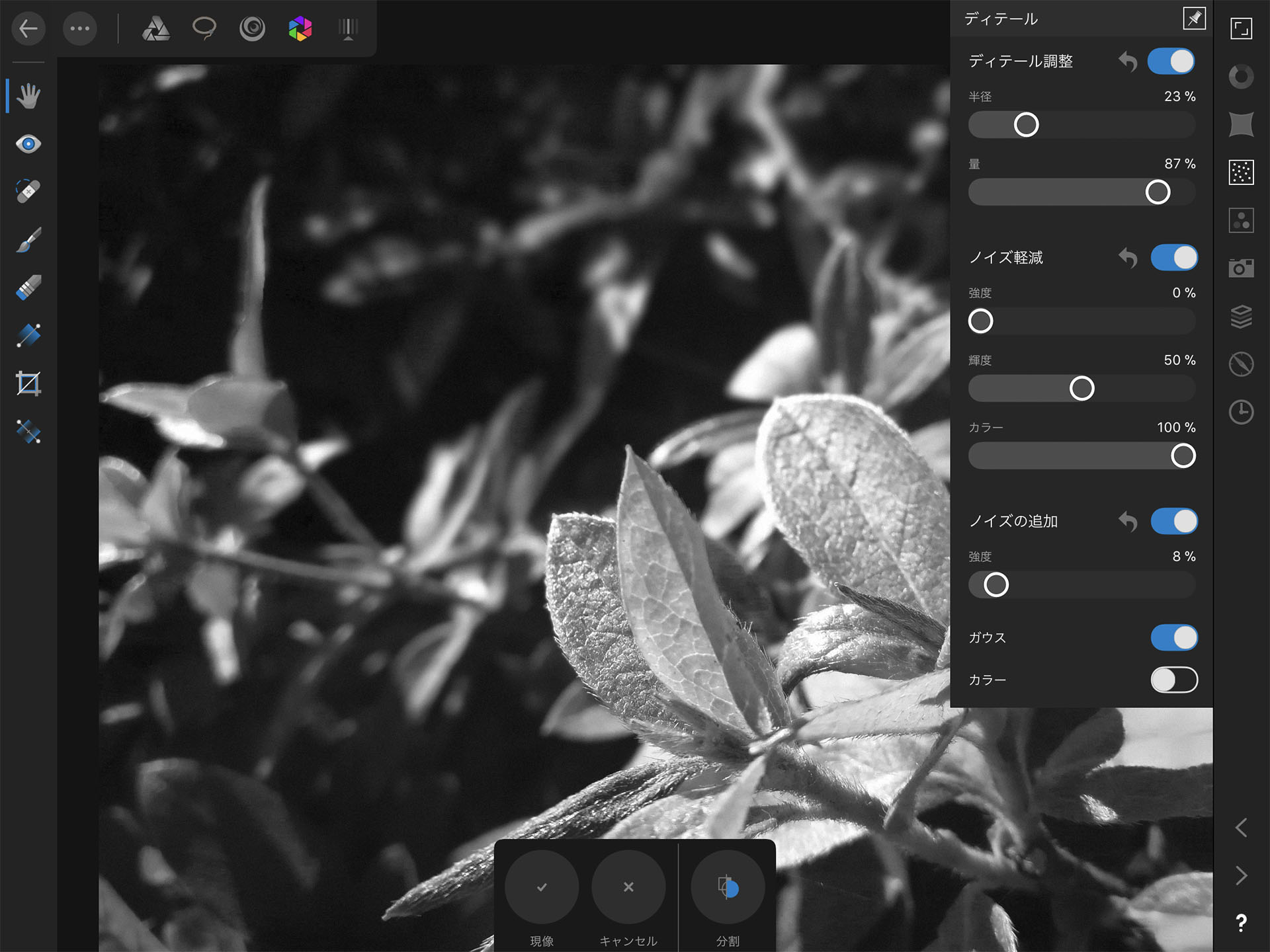
そして写真全体にノイズを入れるなど、細かな微調整をお好みで付け加えていきます。
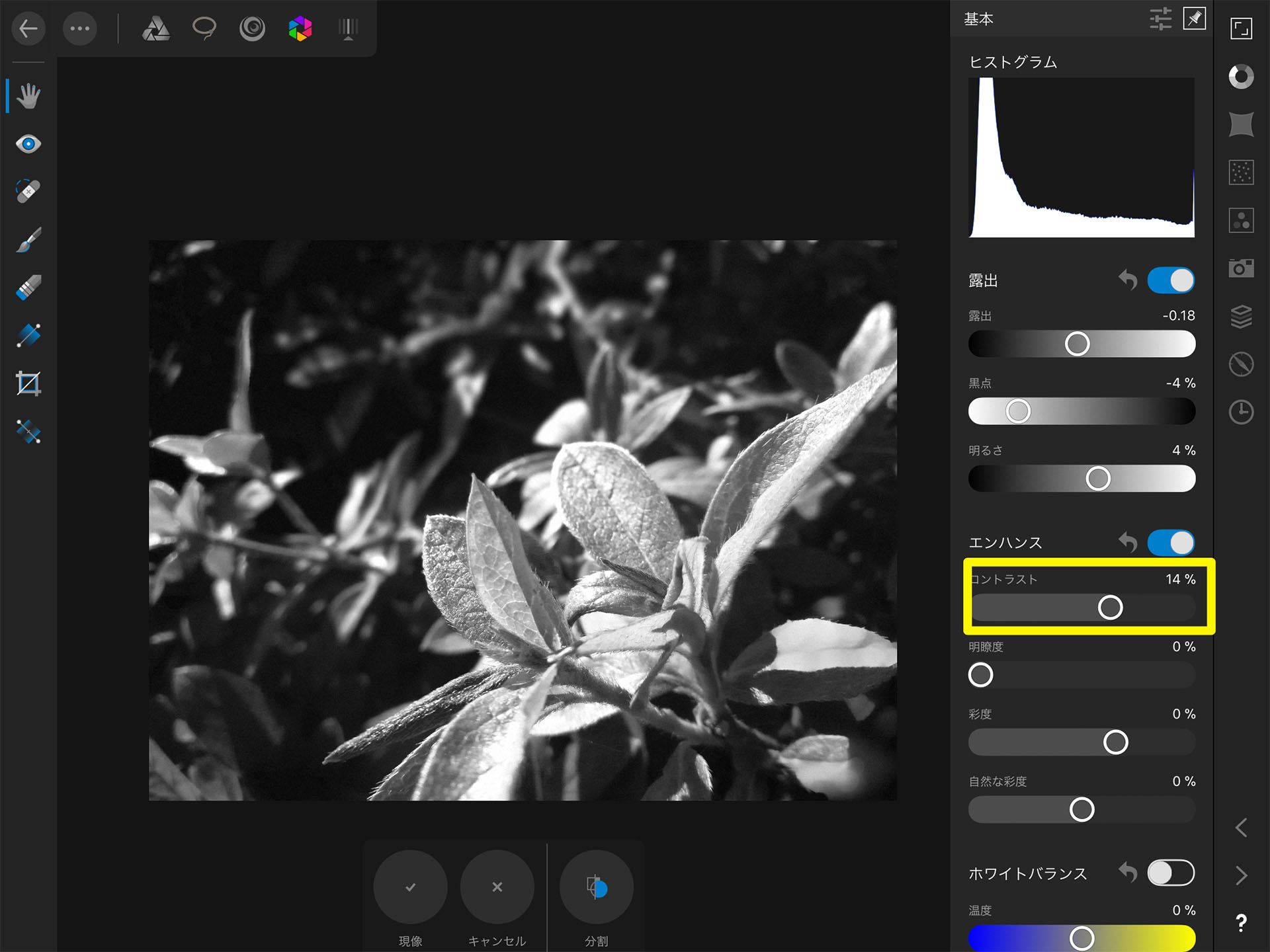
最後に写真全体のコントラストをガッと上げ、モノクロの中でもメリハリを出して奥行きのある写真を作っていきます。
さあ、そうすることで……
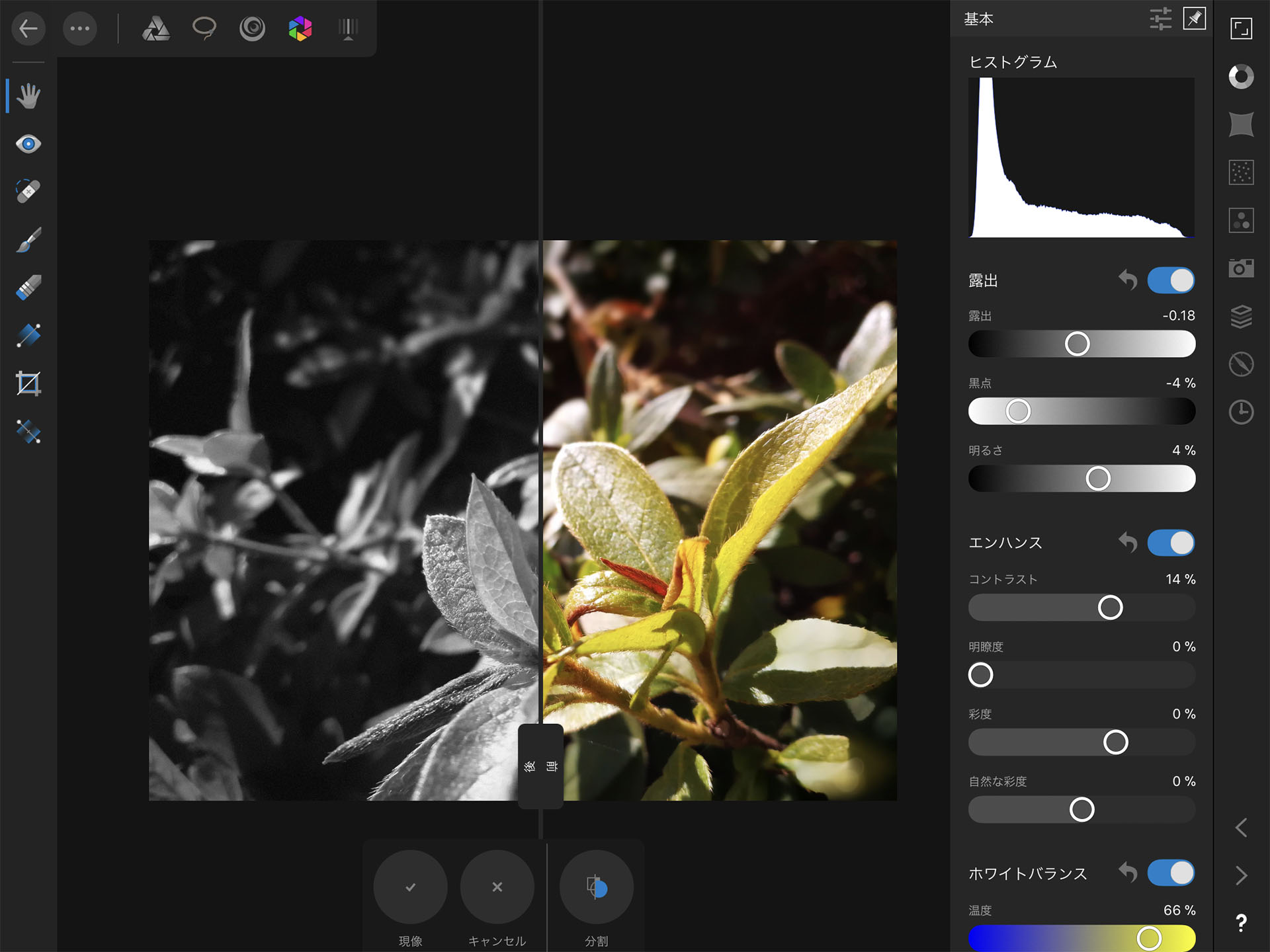
元画像とはまったく違う、モノクロの写真が仕上がりました。
書き出した画像はこちらになります。

これでモノクロ写真の完成となります。
いかがでしたか?
せっかくの高機能なアプリケーションなので、さまざまなレタッチや加工にチャレンジしてみると、あらたな発見があるかもしれません。
また、iPadの「Affinity Photo」によるレタッチ術をレクチャーしたいと思います。
それではみなさん、良いカメラライフを!
1992年生まれ。マジシャンを経て、グラフィックデザイナーへ転身。
趣味は写真とガジェット集め。
愛用機はCanon EOS 6D MarkⅡである。
この記事が気に入ったらいいね!しよう
Camoorの最新情報をお届けします
2018/08/9 by 編集部 ともりん
2018/03/6 by だい
2018/11/5 by Camoor編集部 ゆい
2017/06/23 by 富竹次郎
2018/05/17 by KMD
2018/11/7 by KMD