- テクニック
Affinity Photoでモノクロ写真を作ろう!
2018/05/22 by KMD
前回のiPad RAW現像は「VSCO」というアプリを使用して行いました。
前回記事:iPadでRAW現像しよう! VSCO篇
今回は、iPad史上最も高機能と言っても過言ではない画像編集アプリ
「Affinity Photo」を使用してiPad単体でRAW現像をしていきたいと思います。
AFFINITY PHOTO 公式サイト
https://affinity.serif.com/en-gb/photo/ipad/
それでは早速、現像したい写真を選びましょう。
RAWデータにはサムネイルの右下に「RAW」アイコンが表示されるので非常に分かりやすいです
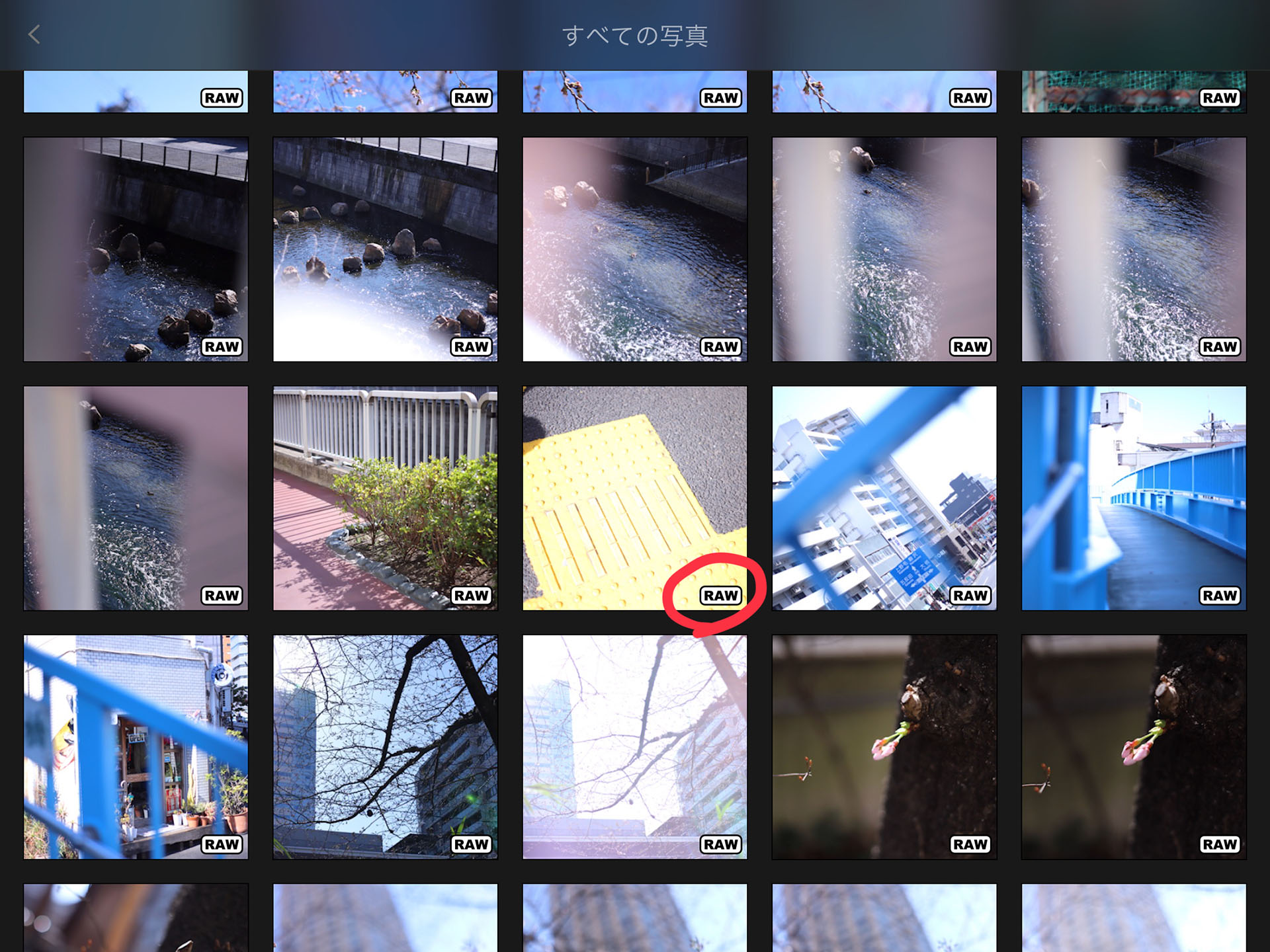

今回はこちらの写真を現像していきます。
だいぶ白とびしてしまいましたが、それらをRAW現像して調整していきます。
RAW画像を開くと、自動的にRAW編集画面が開きます。
使用した機材も表示されてますね。ちなみにこの時使用したレンズは「YONGNUO 50mm F1.8」だったのですが、なんとCanonの純正レンズとして認識されております……。
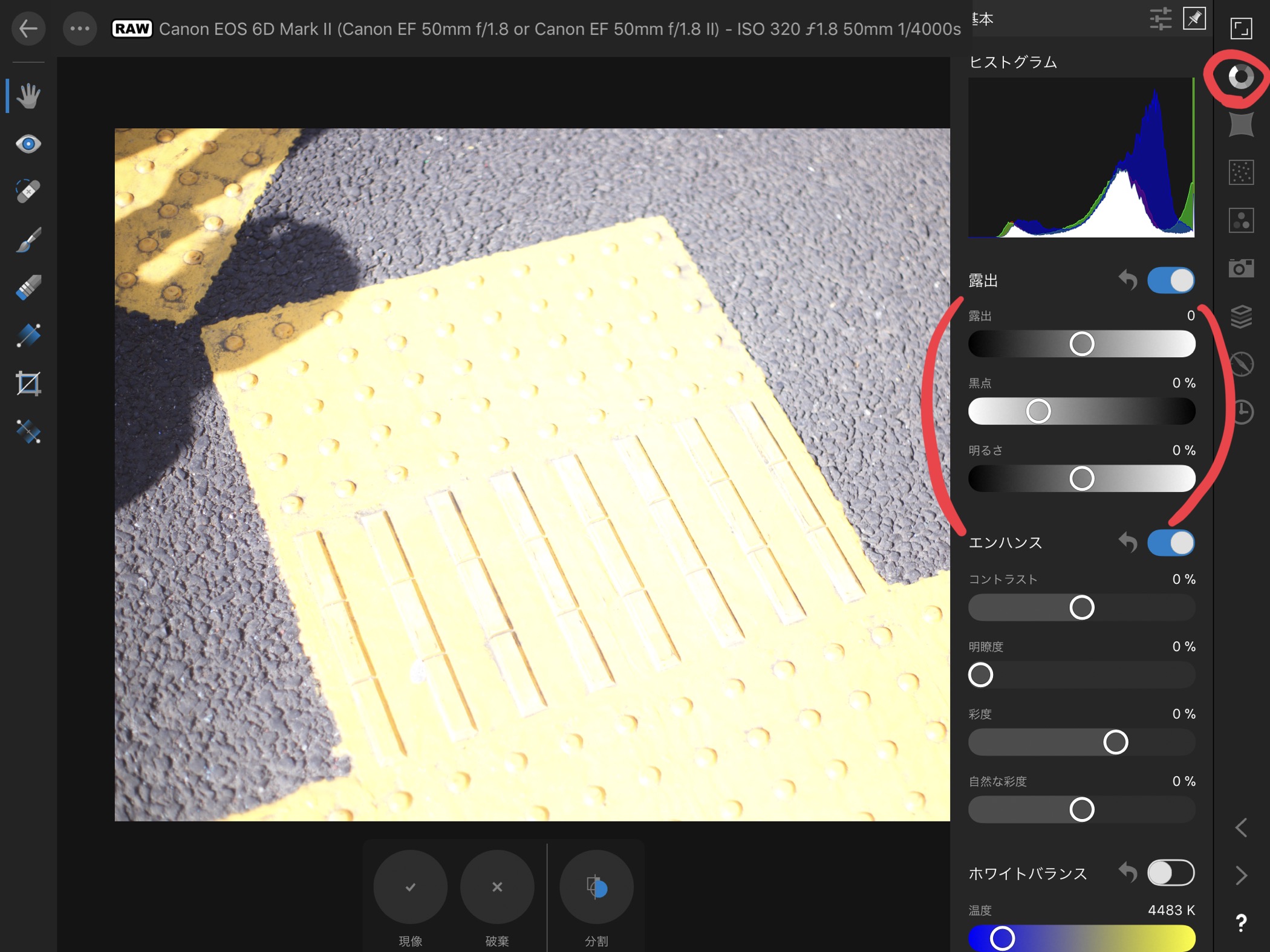
まずは露出や明るさを調整していきます。
露出をグッと下げてみると、一気に黄色が見えてきました。
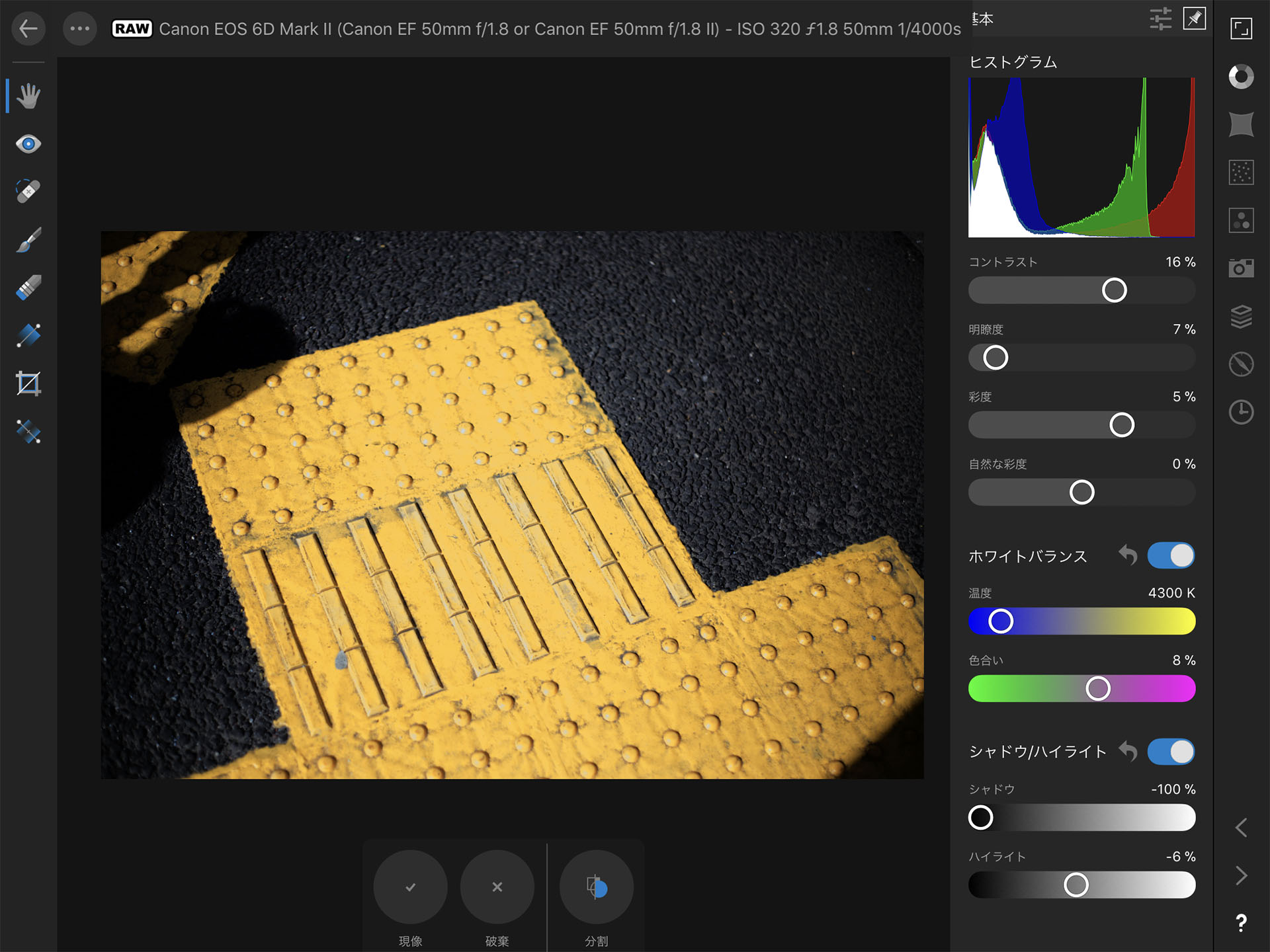
さらにコントラストを強くし、写真のメリハリを出していきます。
そして、明瞭度も上げシャープにしていきます。
歪みツールを使えば、簡単に歪みも整えることが可能です。
広角レンズを使用して周辺が歪んだときは重宝する機能ですね。
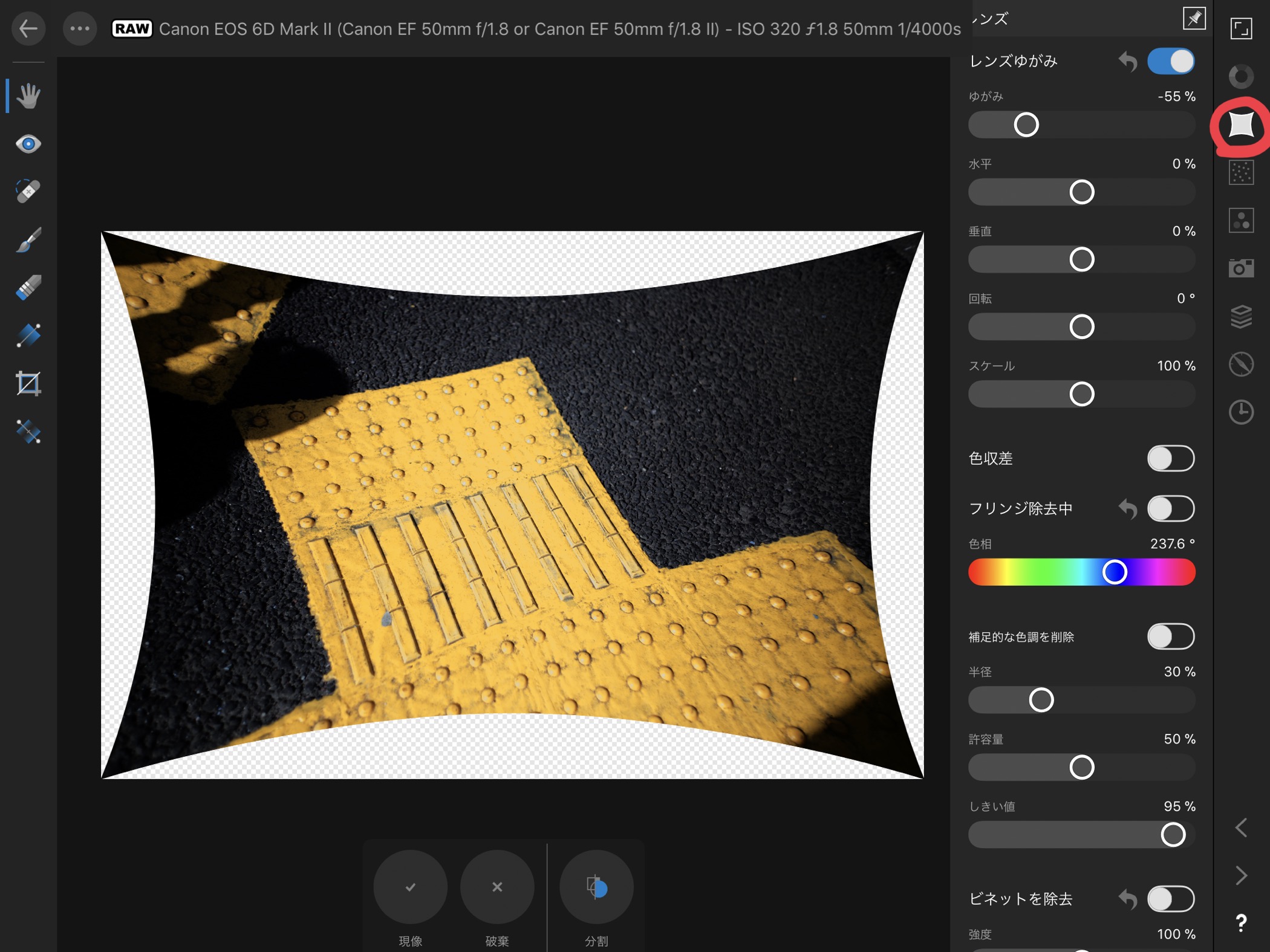

もちろん水平方向の歪みや垂直方向の歪みも補正できます。
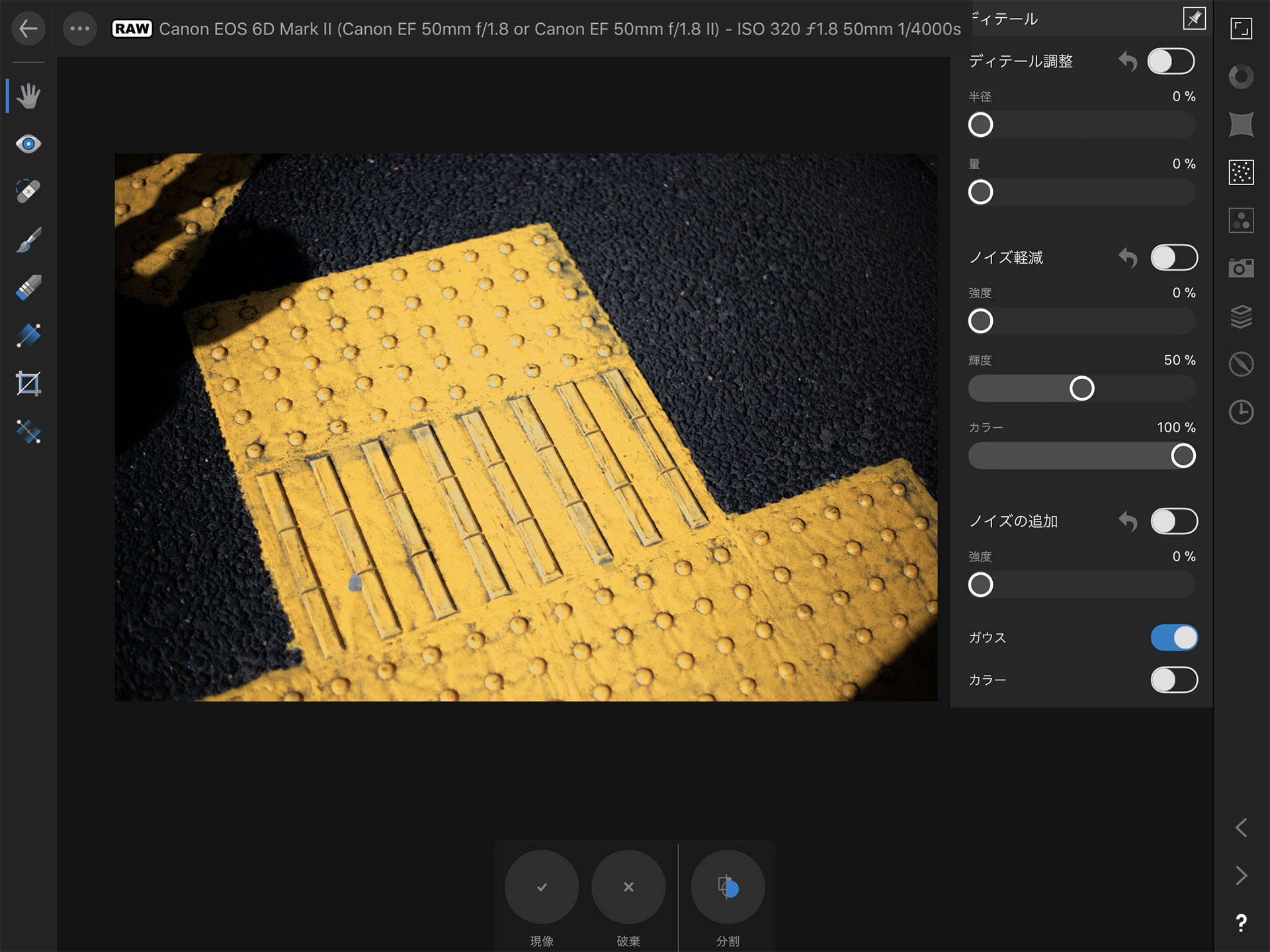
さらに、ディティールの調整も可能。
ディテール調整とは、写真の表面の質感を意味します。
わざとノイズを入れたりすることで、ザラついたビンテージ感のある写真に仕上げることが可能になります。
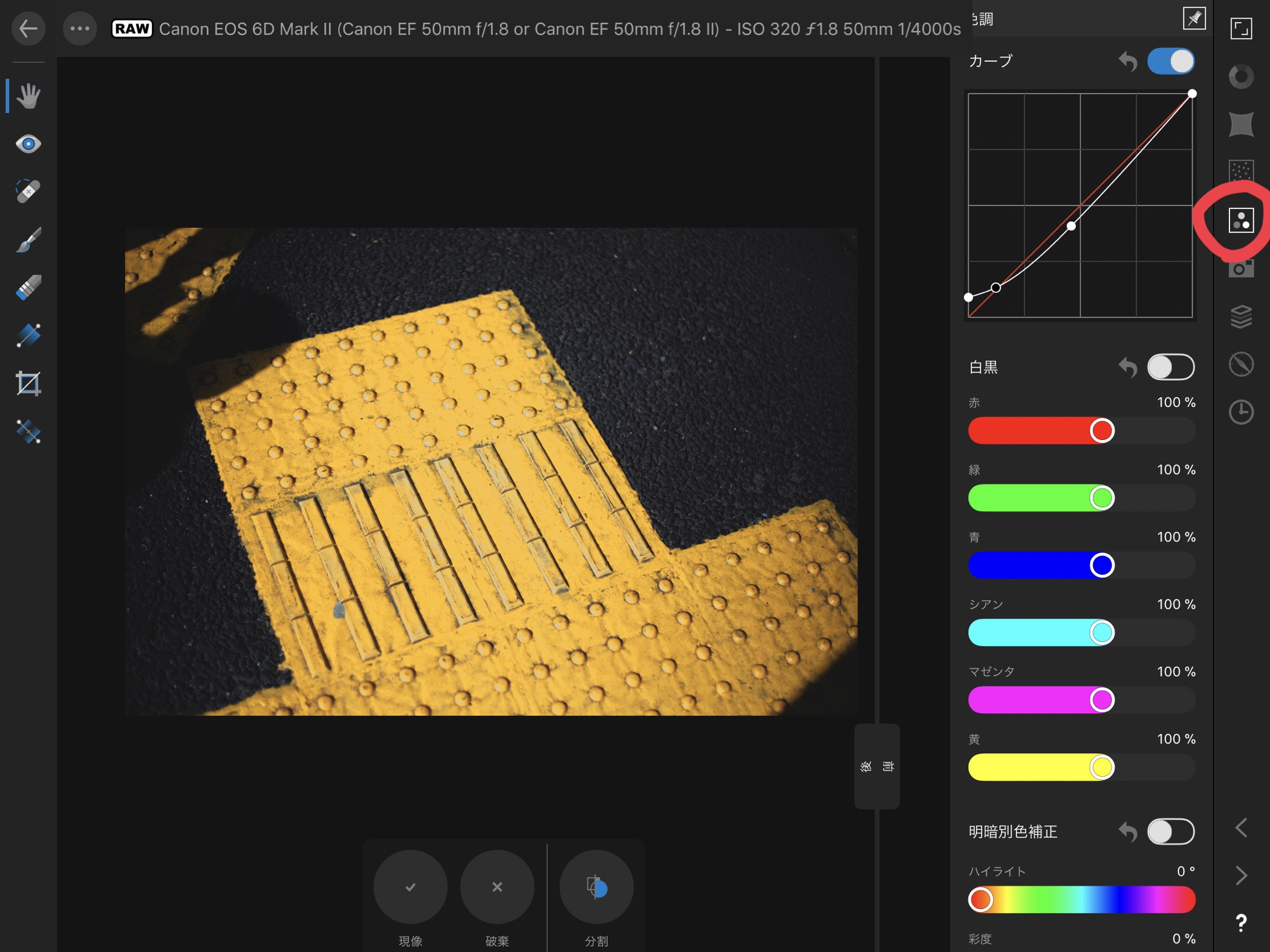
もちろんトーンカーブでの編集も可能です。
以前紹介したようにナイキのロゴのような形にすると、フェードの表現が可能になります。ぜひお試しください。
関連記事:OLYMPUS OM-D E-M1で街歩きスナップ。in シンガポール
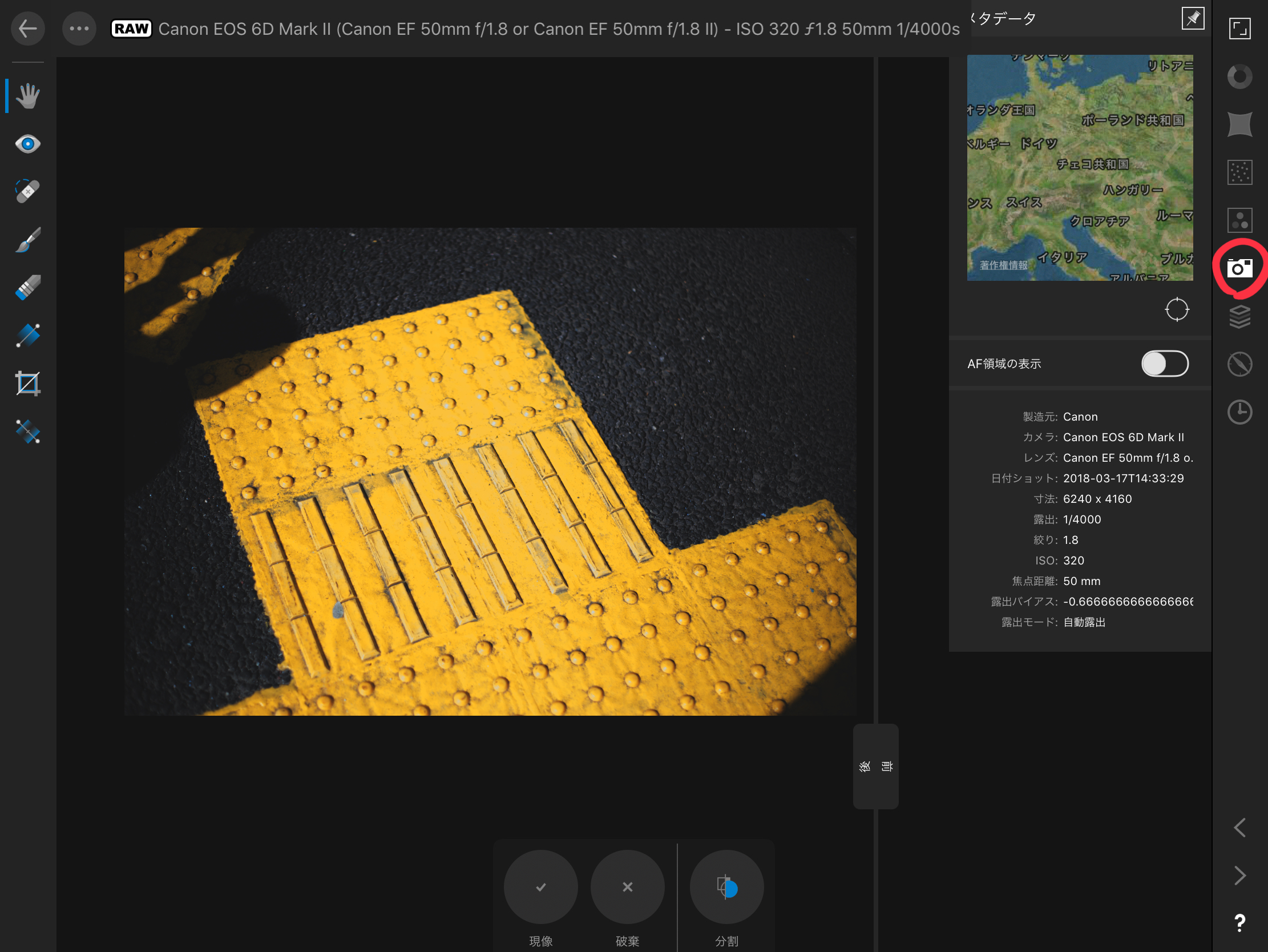
撮影時の情報もバッチリ確認できます。
やはり使用レンズが……気になりますね笑
細かい調整が行えるだけでも大変優秀なのですが、最もすばらしいと思ったのが、スプリットツールです。
なんと、元画像のBeforeと、これまで編集してきたAfterを簡単に確認することができてしまうツールです。
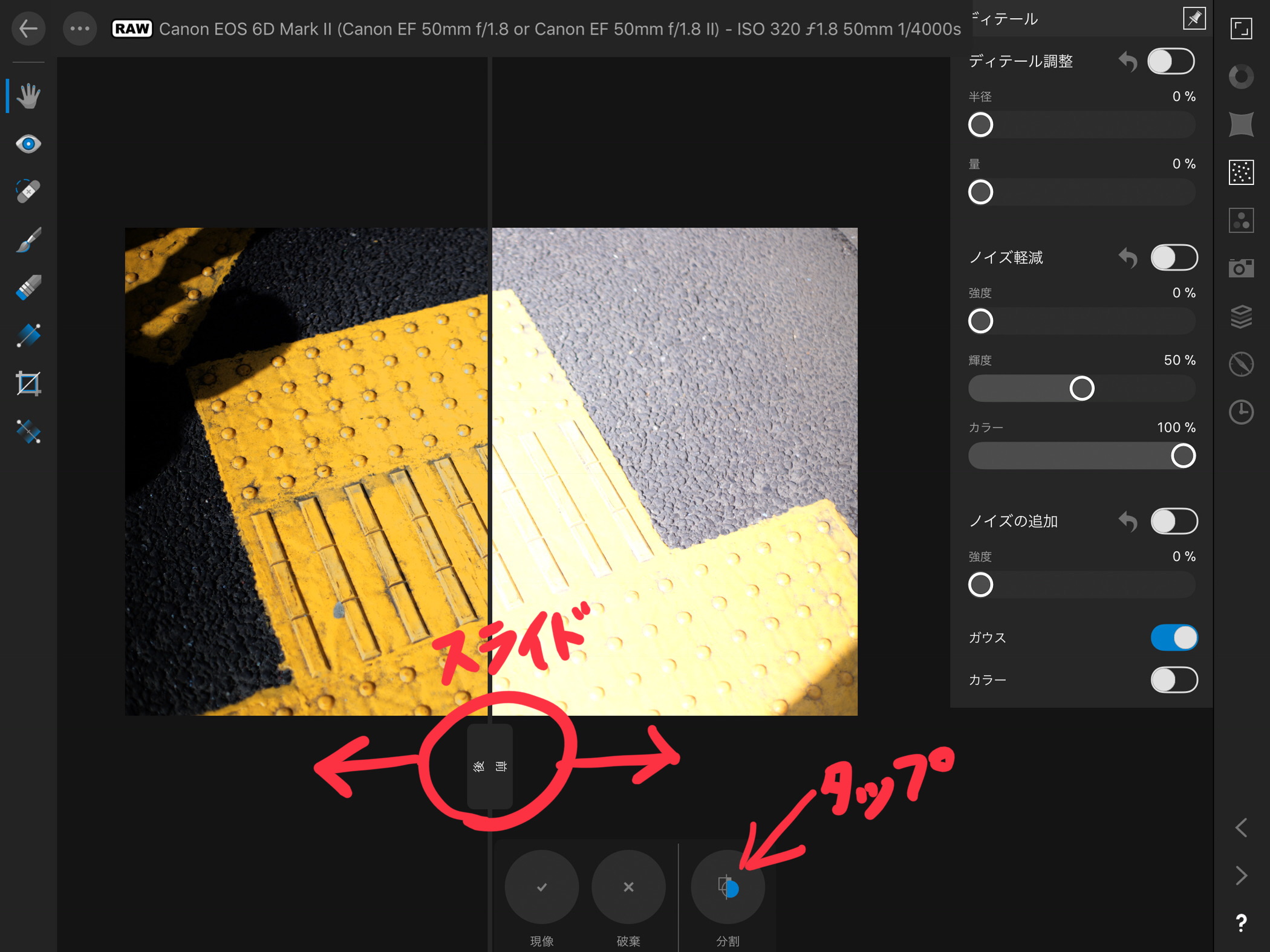
中央下部にある「分割」ボタンをタップ。
すると写真の中央に縦線が入ります。
これを左右にスライドすることで、ビフォーアフターがわかりやすく表示されるのです。
これはとても便利ですね!
細かい調整が終えたら、画面中央下部にある現像ボタンをタップ。
すると数秒間処理が走ります。
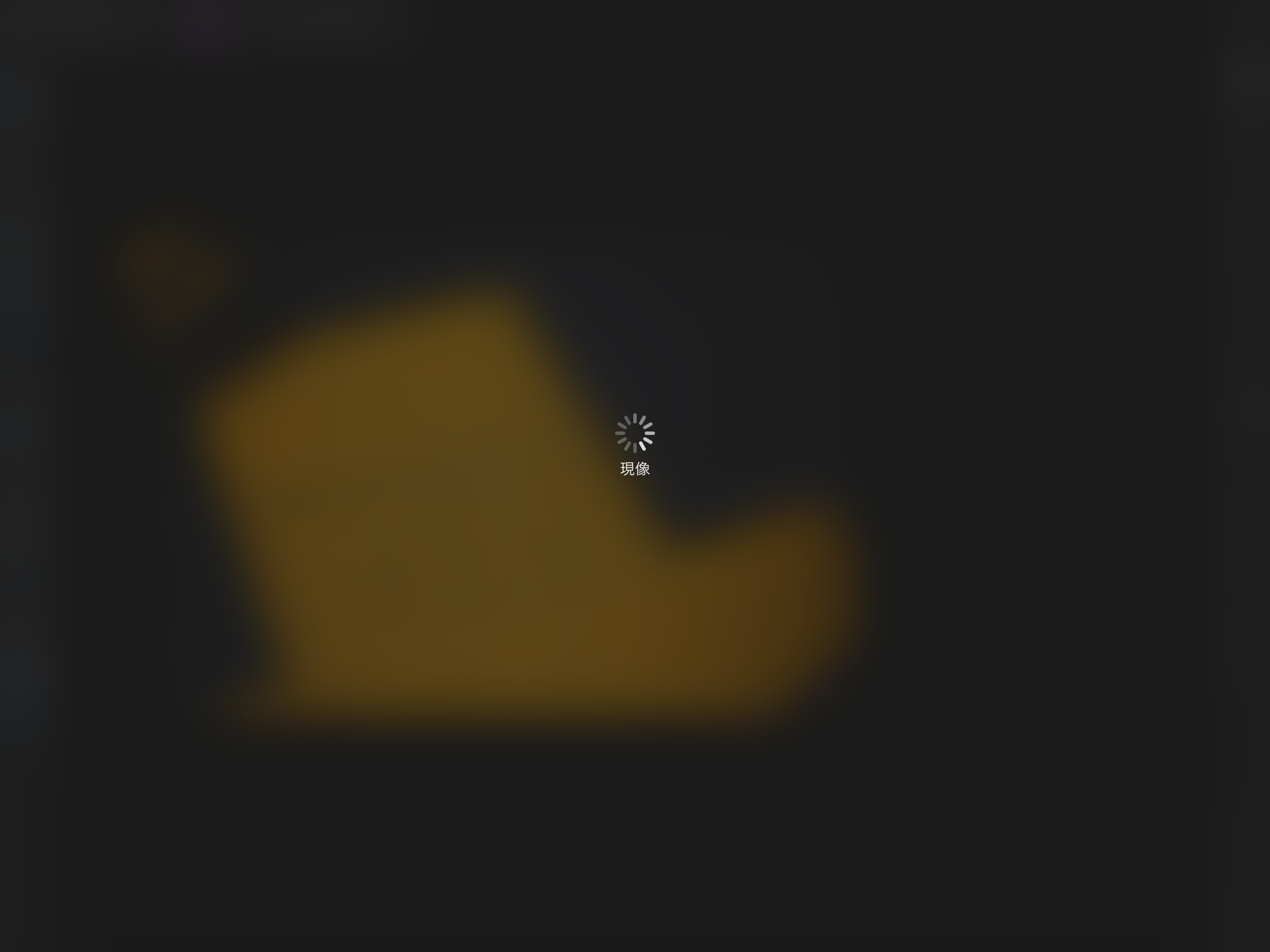

そして出来上がったのがこちらです。
現像前は白とびしていた写真が、きっちりとディティールを再現し雰囲気のある写真へと生まれ変わりました。
いつもはPCのPhotoshopやLightroomでRAW現像しているのですが、iPadでここまで出来るのは本当に便利です。
いかがでしたか?
iPad単体でここまで出来てしまうのは驚きですよね。
写真撮影時は、このアプリのおかげでPCを持ち運ぶことなくiPadのみで完結するようになりました。
ちなみに、Apple Pencilと組み合わせて使用すると抜群に使いやすくなるのでオススメです。
ぜひこの機会にiPadでの現像を試してみてはいかがでしょうか。
それではみなさん、良いカメラライフを!
1992年生まれ。マジシャンを経て、グラフィックデザイナーへ転身。
趣味は写真とガジェット集め。
愛用機はCanon EOS 6D MarkⅡである。
この記事が気に入ったらいいね!しよう
Camoorの最新情報をお届けします
2017/09/22 by 富竹次郎
2019/02/15 by KMD
2018/04/30 by だい
2017/11/6 by だい
2018/03/18 by KMD
2018/04/3 by KMD