- テクニック
iPadでRAW現像しよう! Affinity Photo篇
2018/04/3 by KMD
出先で撮った写真を確認・レタッチしたい時、皆さんはパソコンをお使いでしょうか?
私は最近までパソコンで確認し、Adobe Lightroomを使用しRAW現像を行なっていました。
でも、沢山のレンズをカバンに入れた上に、パソコンも持ち運ぶとなると非常に重たくて辛い。
そんな時に大活躍するのが、iPadです。
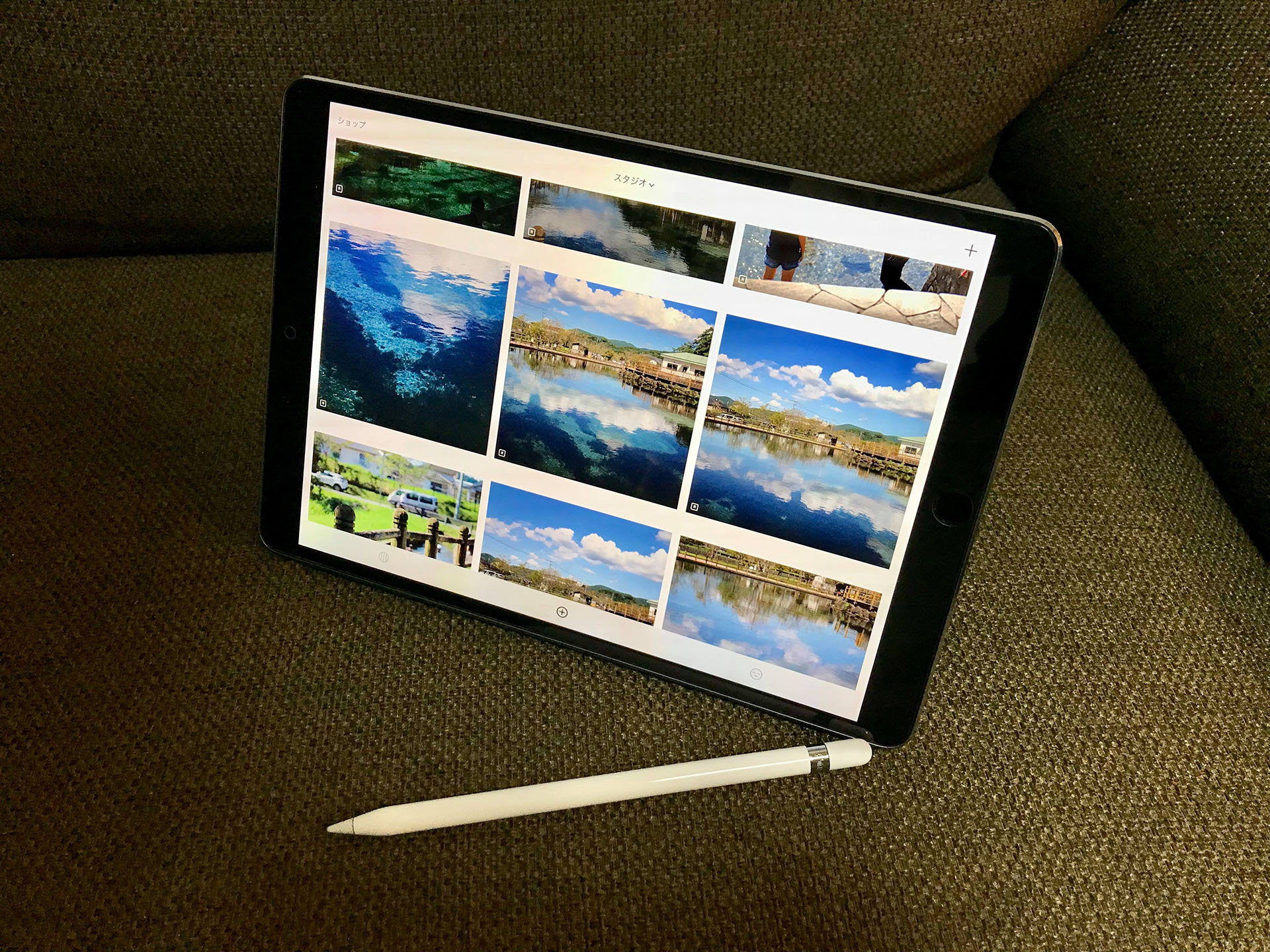
最近はずっとiPadで撮影した写真を確認し現像まで行なっています。
今回は、iPadへの写真の取り込み方と、アプリケーションを利用した現像の仕方を紹介したいと思います。
まず撮影した写真を取り込むためには、Lightning端子にSDカードを読み込ませるためのカードリーダーが必要になります。
色々なメーカーからも同様のカードリーダーが発売されているのですが、ここではAppleの純正品を使用します。
こちらをiPadに差し込み、カメラで使用していたSDカードを差し込むと写真の一覧が出てきます。
※カメラの保存媒体が、SDカードに対応している必要があります。
SDカードを差し込むと自動的に「写真」アプリが起動し、画像データが表示されます。
そして、iPad本体に取り込んで現像したい写真にチェックマークをつけ、iPad本体に写真データを転送します。
この際、ちゃんとRAWデータも取り込めます。
写真を取り込んだらあとはiPadのアプリを使用してRAWデータを現像していきます。
今回紹介するアプリケーションは「VSCO」というものです。
有名インスタグラマーが愛用していると言われる定評のある人気画像加工アプリです。
実はVSCOはAdobe Photoshop / Lightroom用のフィルタープリセットも販売しているんです。
http://vsco.co/
VSCOはJPGの色味編集はもちろんのこと、RAWデータの露出や色温度も調節できる優れもの!
それでは早速起動します。
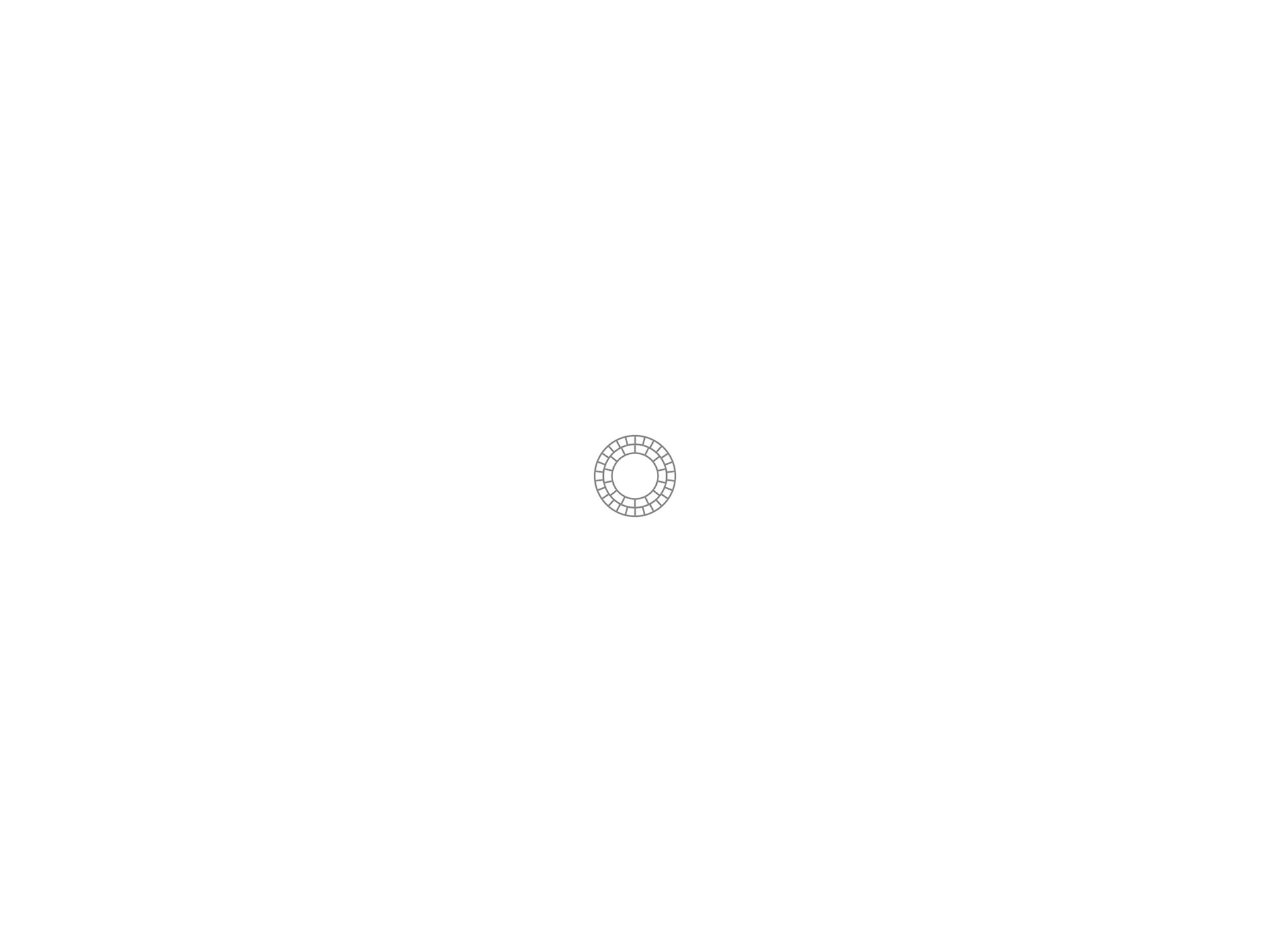
この画面が出たら、まずはVSCOのアカウントを登録します。
登録が完了すると、このような画面になります。
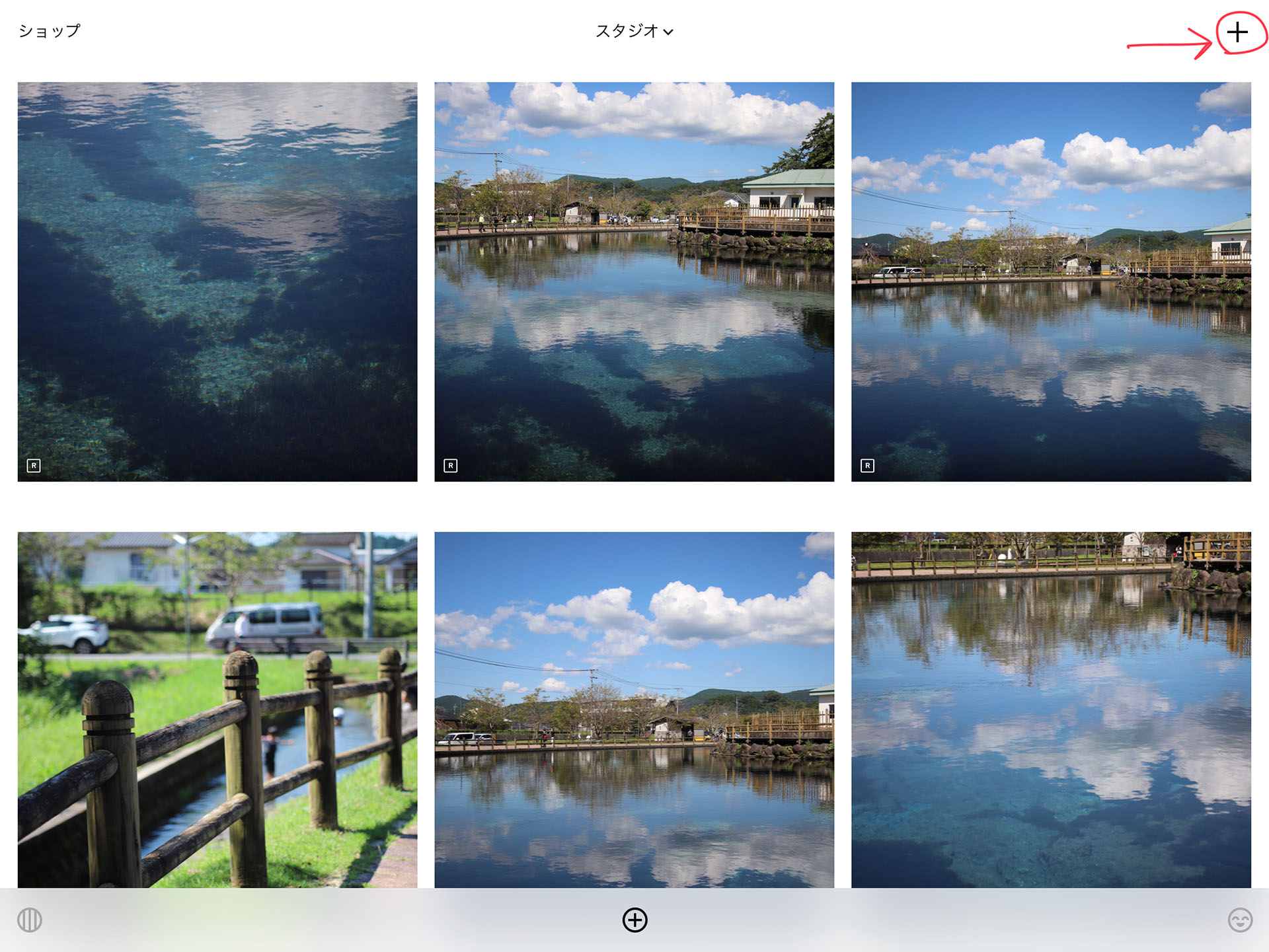
「+ボタン」をタップして、VSCOのアプリ内に現像したい写真を取り込みます。
取り込みが完了できたら、上記画像のように、写真が一覧で表示されるようになります。
一覧にある写真の左下によく見ると「R」マークが付いている物がありますよね。これはRAWデータであることを表すマークです。
RAW現像したい場合は、この「R」マークが付いている物を加工していきます。
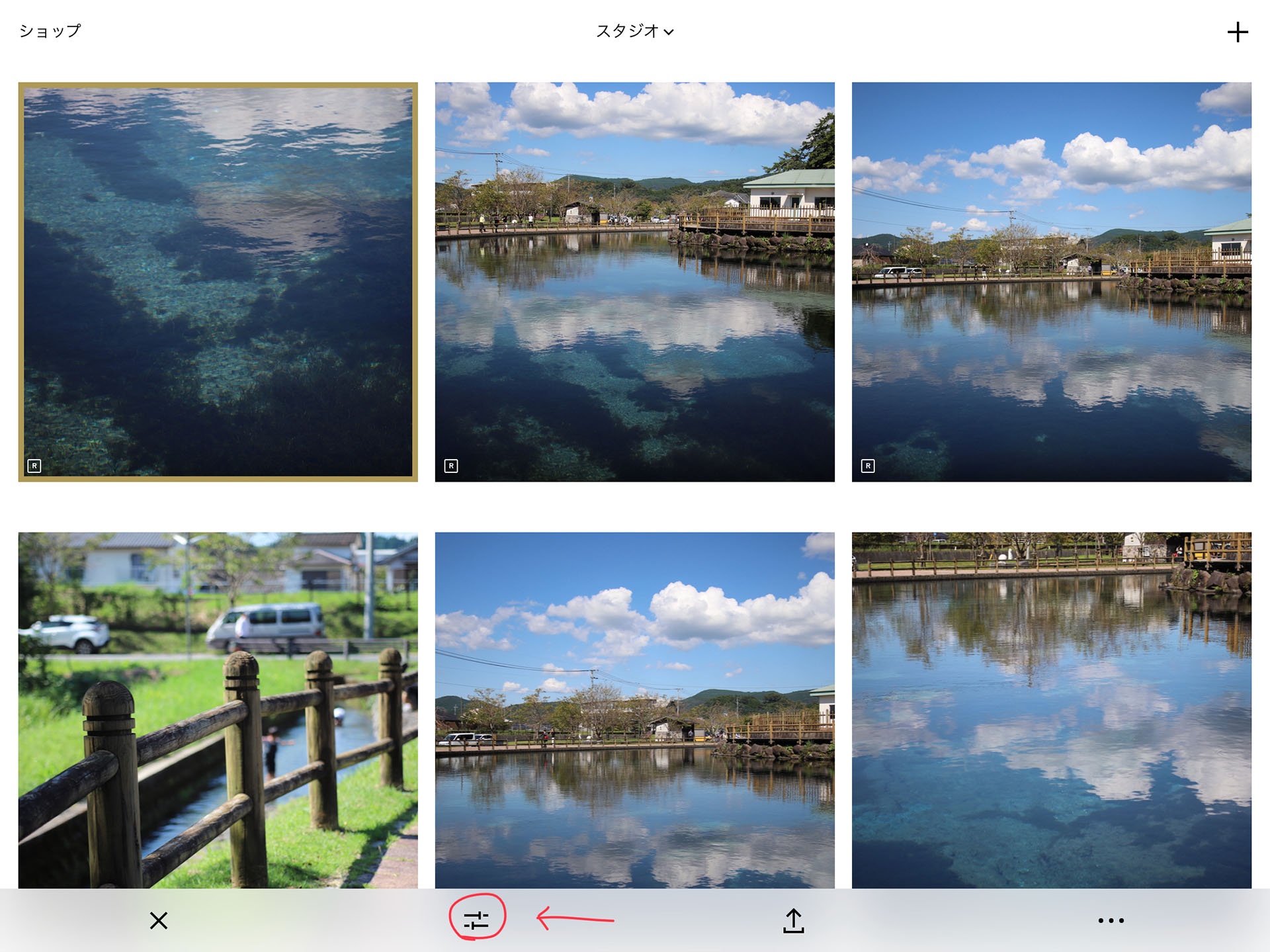
このアイコンをタップすると編集画面になります。
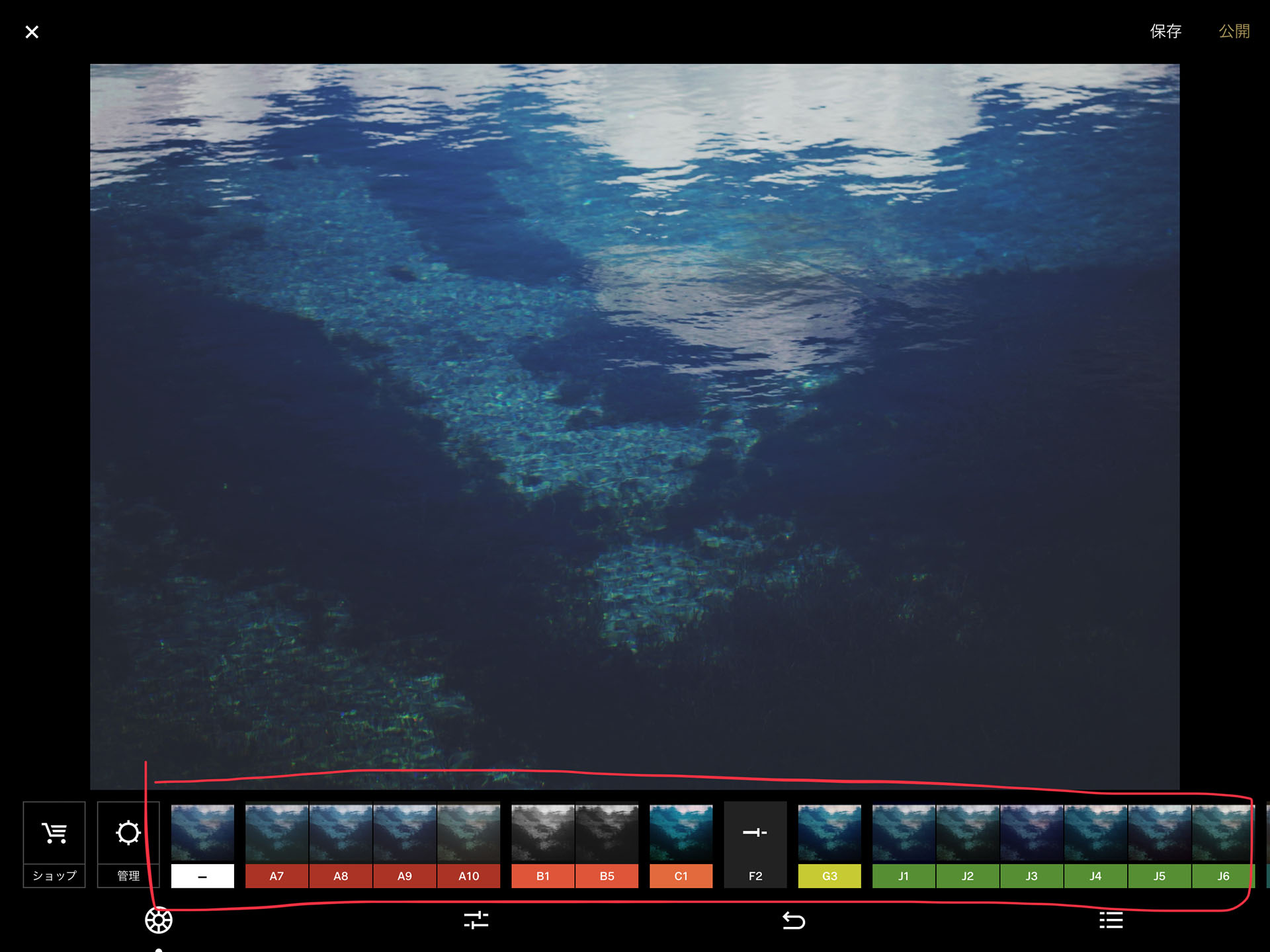
編集画面はこんな感じです。
画面下部に並んでいるフィルターを選択してレタッチしていきます。
まずはフィルターを選んでみましょう。
選択したら写真の色味がパッと変わって、印象が違う写真に変わったかと思います。
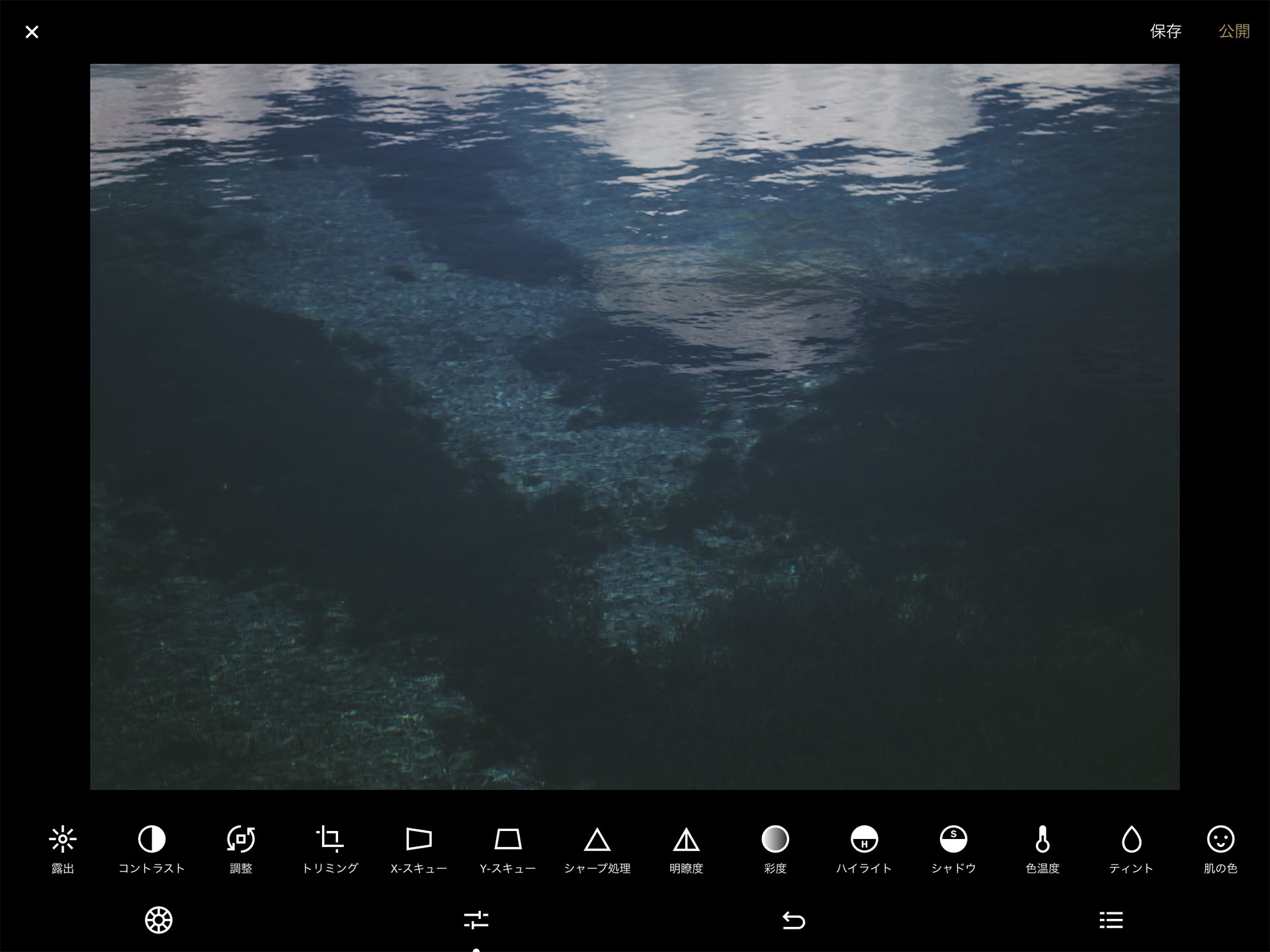
選んだフィルターをさらに細かく編集していく場合は下部の編集ボタンを再度タップします。
すると、露出やコントラストといった項目が細かく設定できます。
各パラメータは、Adobe Lightroomと同じような項目となっているので、現像作業をPCからiPadへ乗り換えた方でもすんなり使いこなせるかと思います。
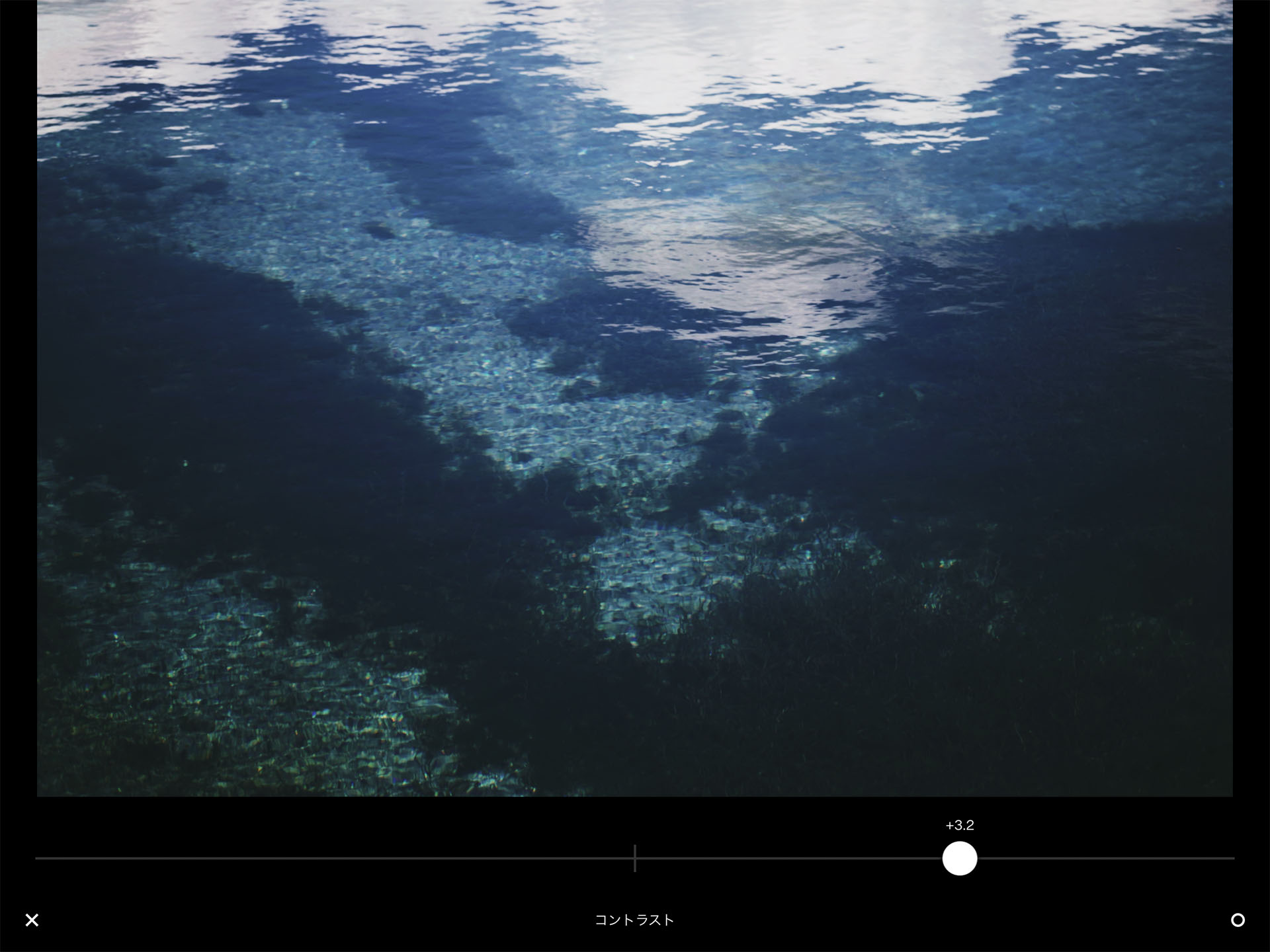
写真をレタッチしたら、iPad本体に写真を保存する作業に入ります。
これで現像が完了します。
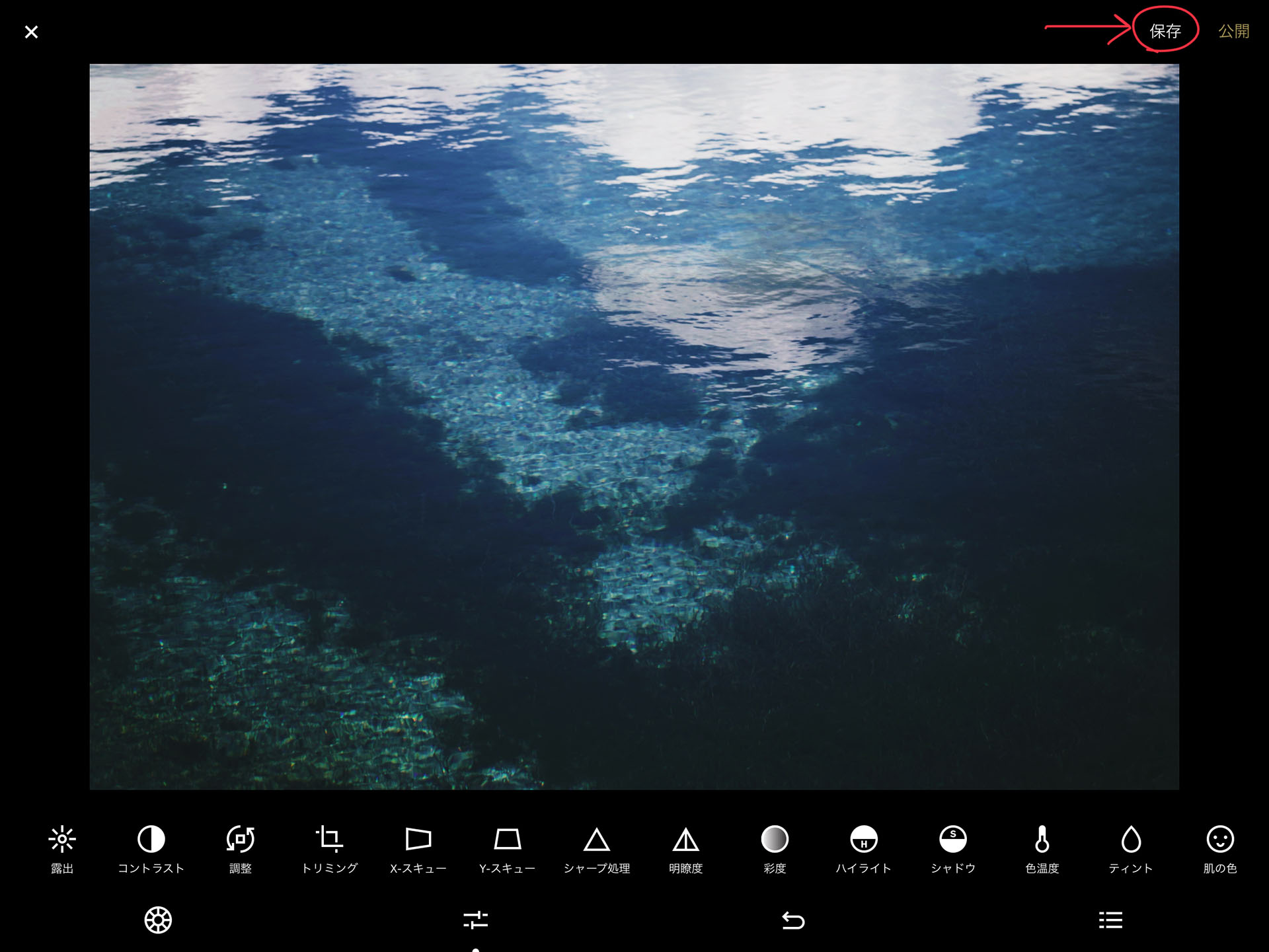
保存ボタンをタップします。
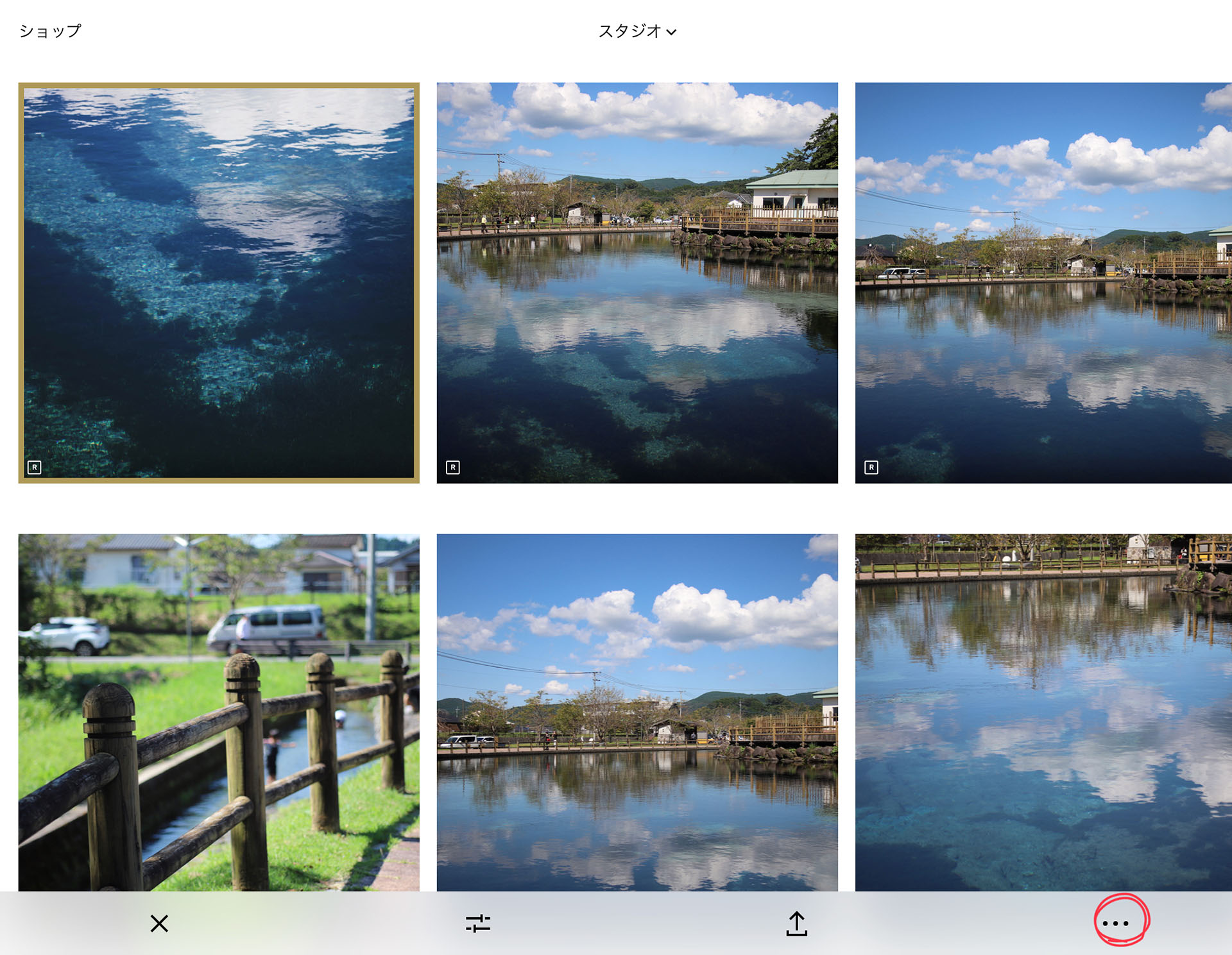
一覧画面に戻ると、レタッチ後の写真に変わっています。
次に、右下の「・・・」ボタンをタップします。
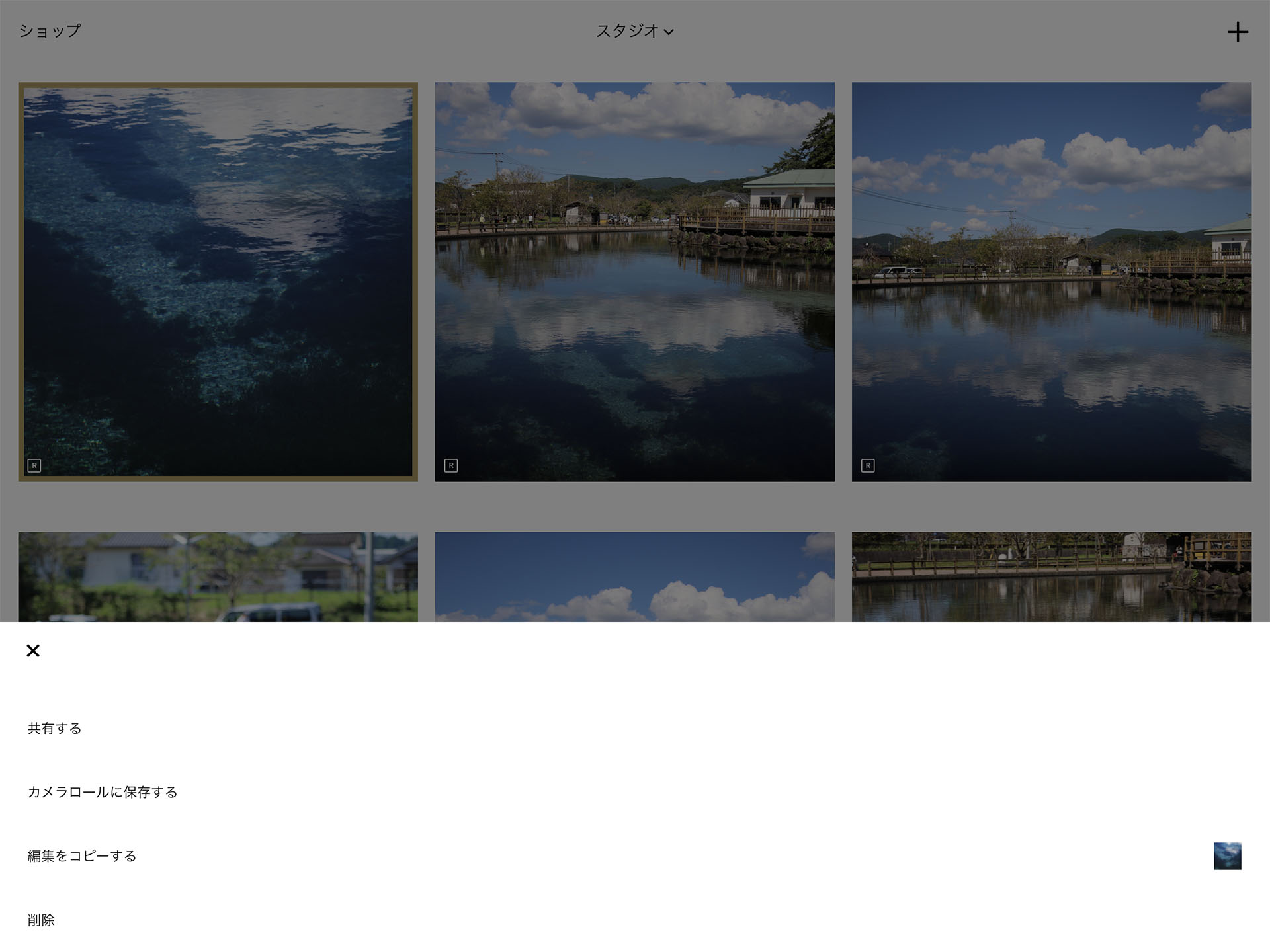
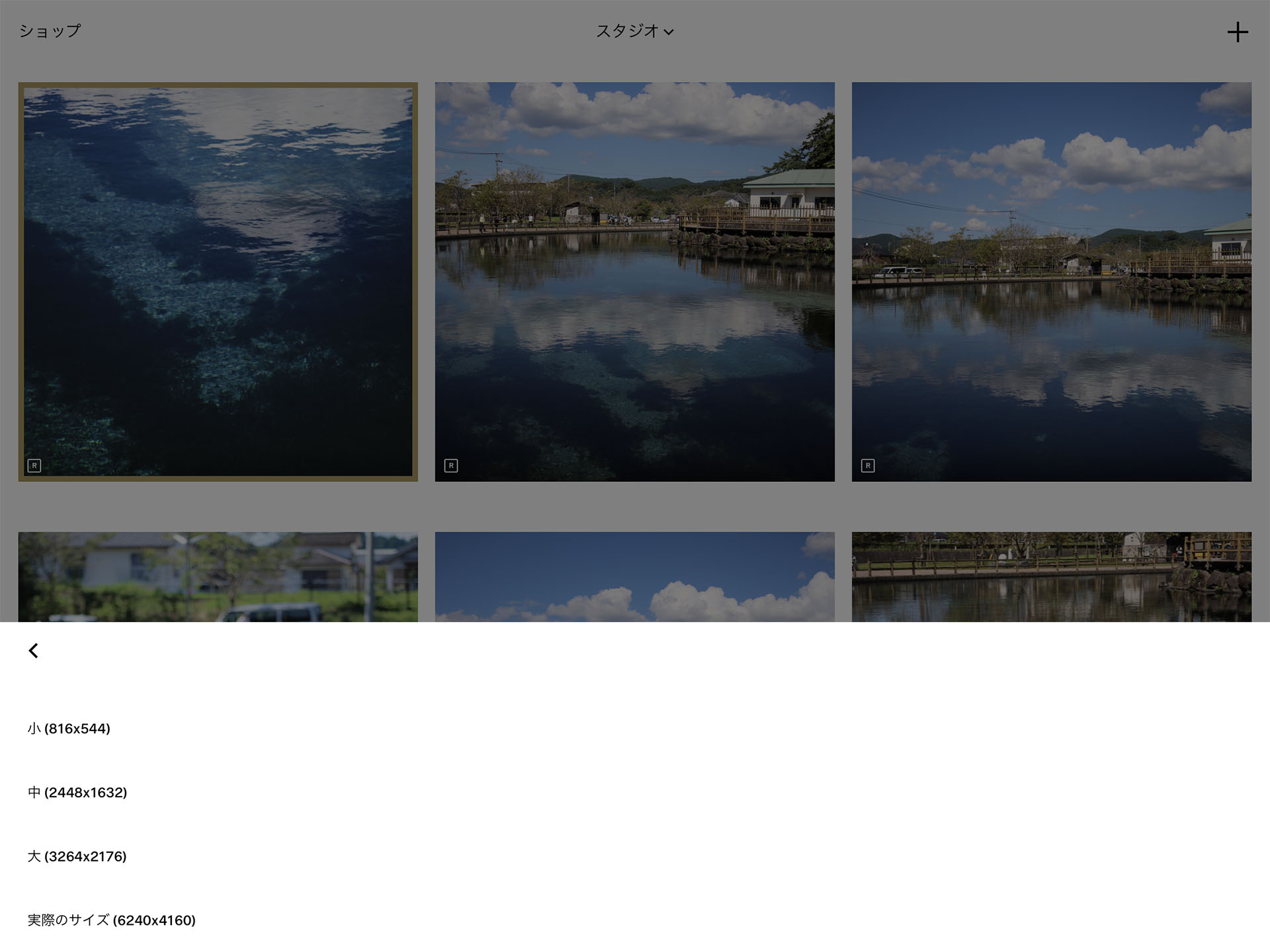
そして書き出しサイズを選択しiPad本体に写真を保存します。

実際に取り込んでから現像し、書き出した写真が↑コチラです。
以上がiPadのアプリVSCOを活用したRAW現像の手順紹介でした!
わざわざ重たいPCで写真を取り込み、現像ソフトを使用して書き出すよりも、サクッと簡単に手軽にできちゃうのがiPad現像の良いところだと思います。
ぜひ、カメラマンさんの皆さんも
PCからiPadへ移行し、RAW現像を試してみてはいかがでしょうか?
次回は別のアプリケーションを利用しての現像方法を紹介したいと思います。
それではみなさん、よいカメラライフを!
1992年生まれ。マジシャンを経て、グラフィックデザイナーへ転身。
趣味は写真とガジェット集め。
愛用機はCanon EOS 6D MarkⅡである。
この記事が気に入ったらいいね!しよう
Camoorの最新情報をお届けします
2018/08/9 by 編集部 ともりん
2018/03/6 by だい
2018/04/30 by だい
2017/09/22 by 富竹次郎
2018/05/14 by だい
2018/11/5 by Camoor編集部 ゆい