- テクニック
デキるPhotoshop術 #7 【ぼかしフィルター編】
2018/08/8 by KMD
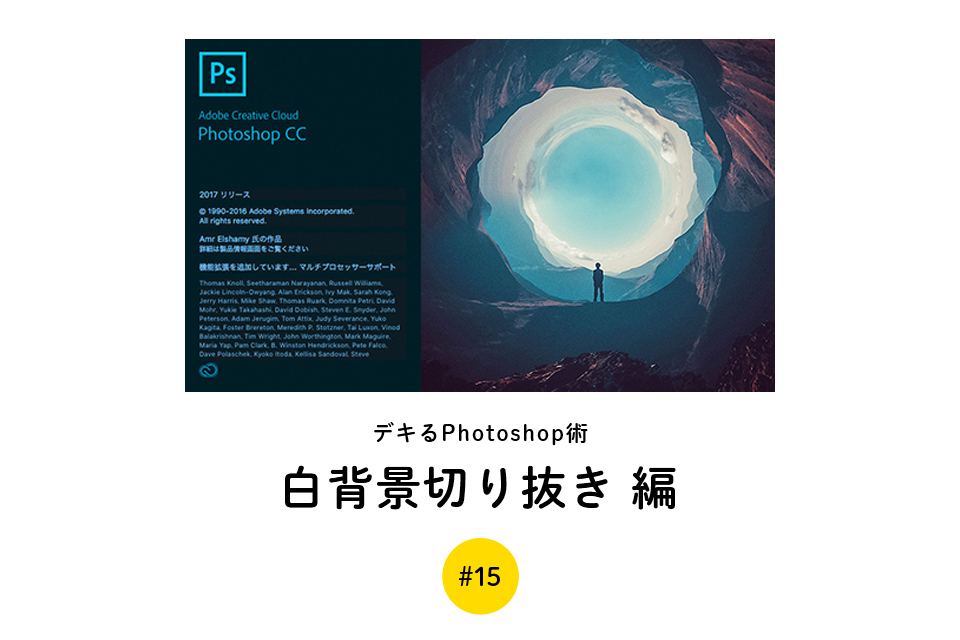
みなさんこんにちはKMDです。
今回は、白堀スタジオや白ボックスで撮影したブツ撮り写真の背景を切り取るテクニックの紹介です。
商品画像を撮影する方や、切り抜いて合成を多用したいと思っている方は必須のテクニックとなりますのでぜひみなさん覚えてみてください!
それでは早速、Photoshopを立ち上げてみましょう♪

今回使用する写真はこちら。
この写真は白いブツ撮り用のボックスに入れて、HUAWEI P20 Proで撮影した写真です。
こちらの写真の背景を切り抜いて、白背景から透明の背景にしていきたいと思います。

サイドのツールバーから、自動選択ツールを選択し、背景をクリックしてみましょう。

するとこのように点線が表示されます。
SHIFTキーを押しながら何回かクリックし、背景の白い部分を選択していきます。
誤って、切り抜きたい被写体の一部が選択されてしまった場合は【Optionキー(Windowsの場合Altキー)】を押しながら、選択されてしまった部分をクリックすると選択解除されます。

一通り選択し終わったら、選択範囲を反転させましょう。

反転させるとこんな感じになります。
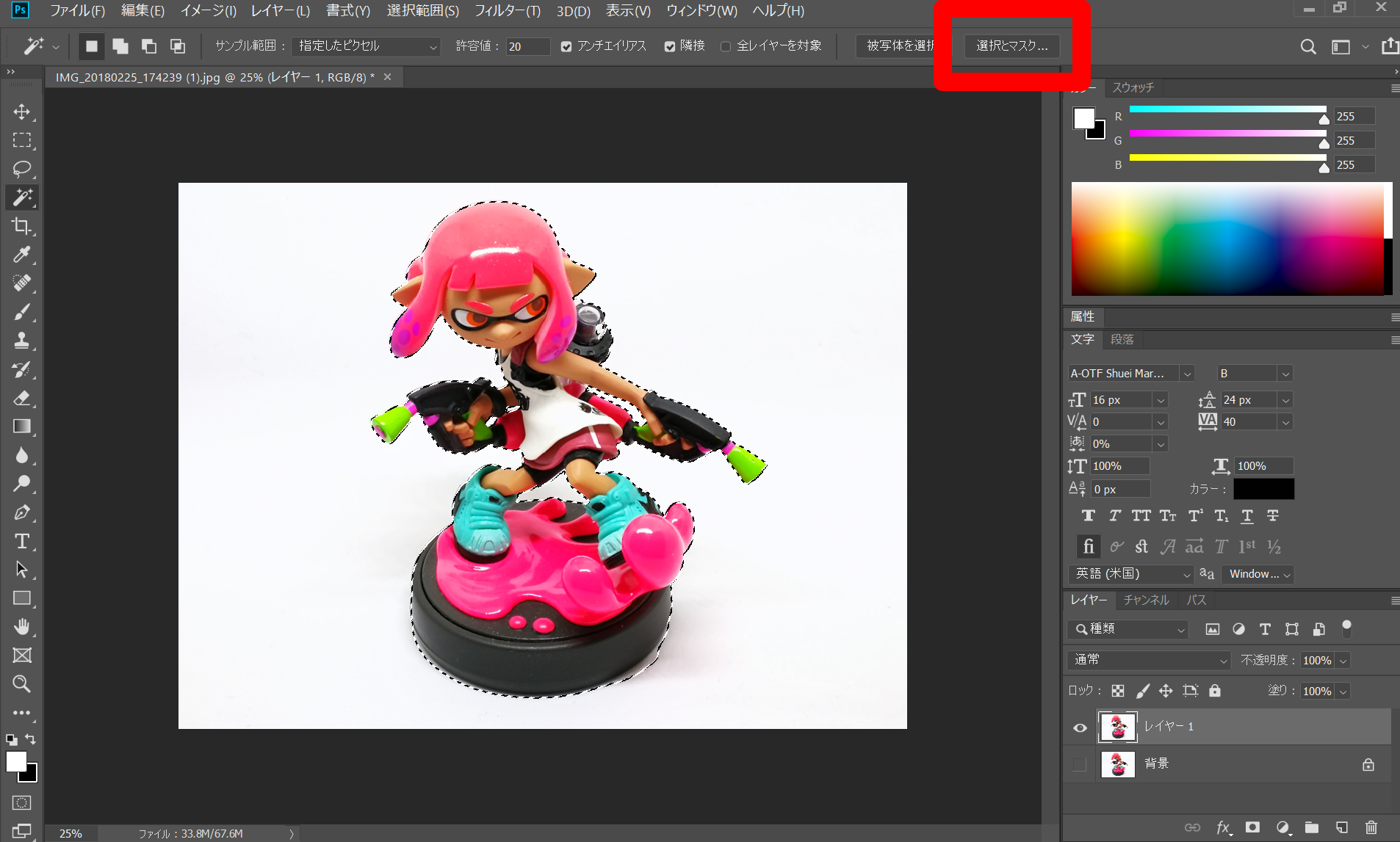
反転させたら、この赤枠で囲った部分をクリック!
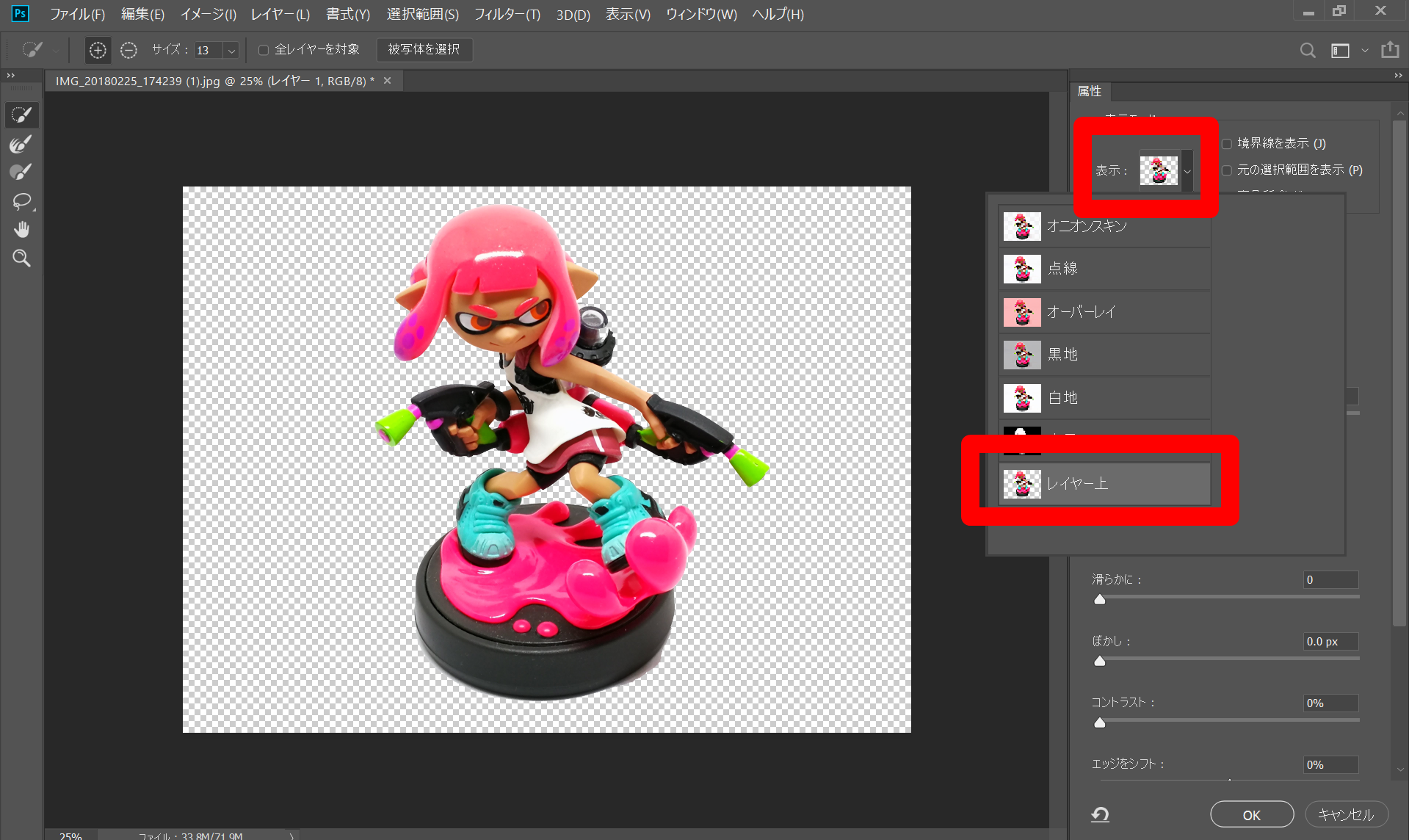
このような画面が立ち上がるので、赤枠をクリックして「レイヤー上」を選択しましょう。
すると、ご覧のようにどの部分が透明になっているかが分かるようになります。

赤枠部分の出力設定をレイヤーマスクありの新規レイヤーに設定し、右下のOKボタンをクリックしましょう。

これで切り抜き完了になります!
いかがでしたか?
今回使用した写真のように、背景が単色であれば、切り抜きはすごく簡単に行うことが可能です。
レイヤーマスクとして出力することで、あとから切り抜いた部分を復活させることもできるので、後戻りも可能なレタッチテクニックとなります。
ブツ撮りする方はぜひ覚えてみてはいかがでしょうか?
次回のテクニックもお楽しみに!
それではみなさん、良いカメラライフを♪
1992年生まれ。マジシャンを経て、グラフィックデザイナーへ転身。
趣味は写真とガジェット集め。
愛用機はCanon EOS 6D MarkⅡである。
この記事が気に入ったらいいね!しよう
Camoorの最新情報をお届けします
2017/07/7 by 富竹次郎
2018/08/9 by 編集部 ともりん
2018/09/12 by 編集部 ともりん
2018/04/30 by だい
2017/10/11 by 編集部 ともりん
2019/03/26 by KMD