- テクニック
デキるPhotoshop術 #7 【ぼかしフィルター編】
2018/08/8 by KMD
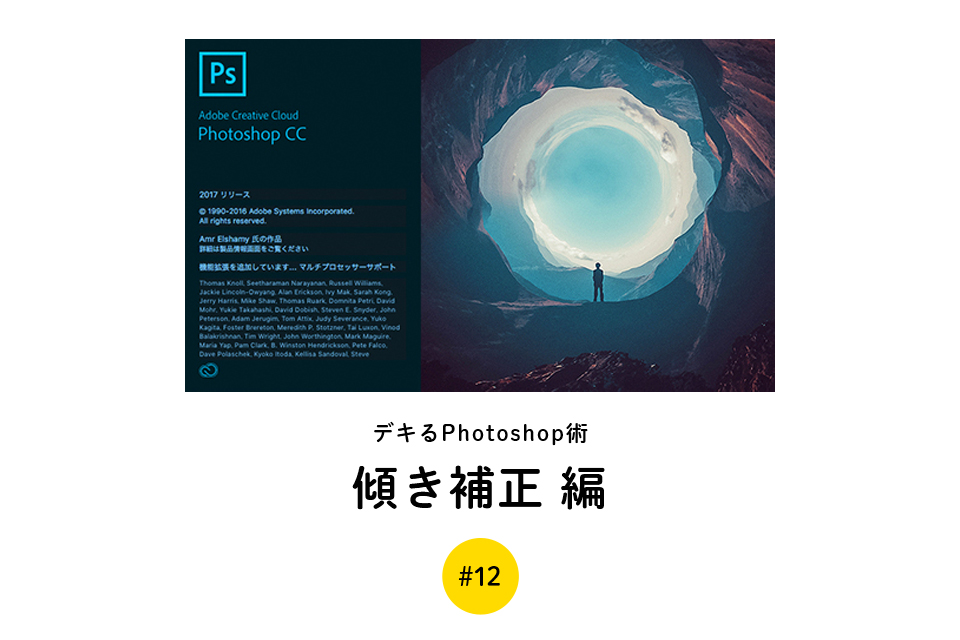
みなさんこんにちはKMDです。
今回は、フォトレタッチでとても重要になってくる「傾き補正」について解説していきたいと思います。
以前、トリミングによる傾き補正を紹介しましたが、今回使うのは「ものさしツール」という機能です。
関連記事:デキるPhotoshop術 #9 【トリミング編】
とっても簡単なので、ぜひみなさんも覚えてご活用ください!
それでは早速レッツPhotoshop !

写真を開いたら、次にものさしツールを選択します。
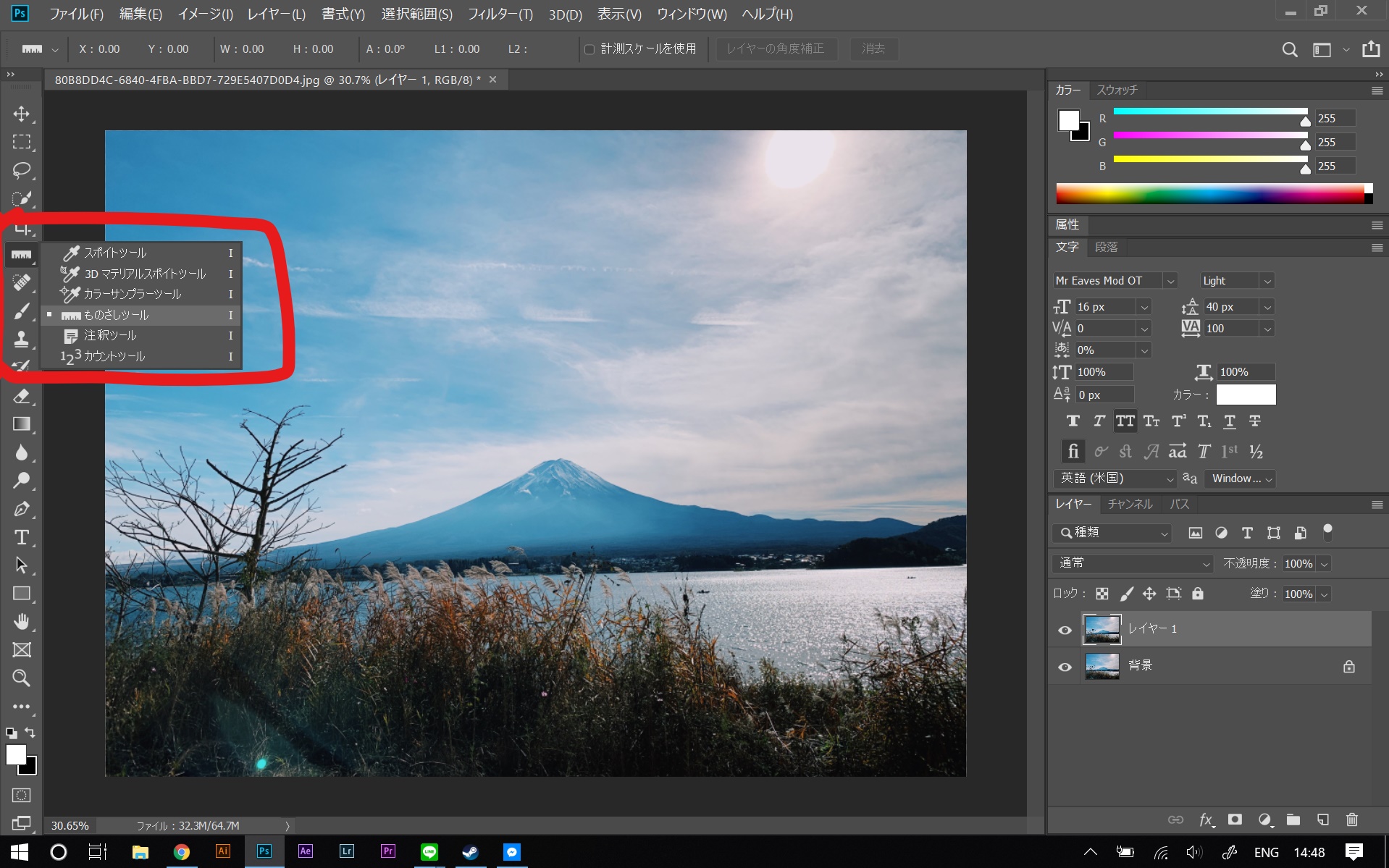
ものさしツールが選択できたら、つぎに、平行にしたい基準の線を引いていきます。
ものさしで長さを図るようなイメージで、マウスをドラッグします。

上記画像のように、線が引けたら、次にその線の角度に沿って傾きを調整するボタンを押します。
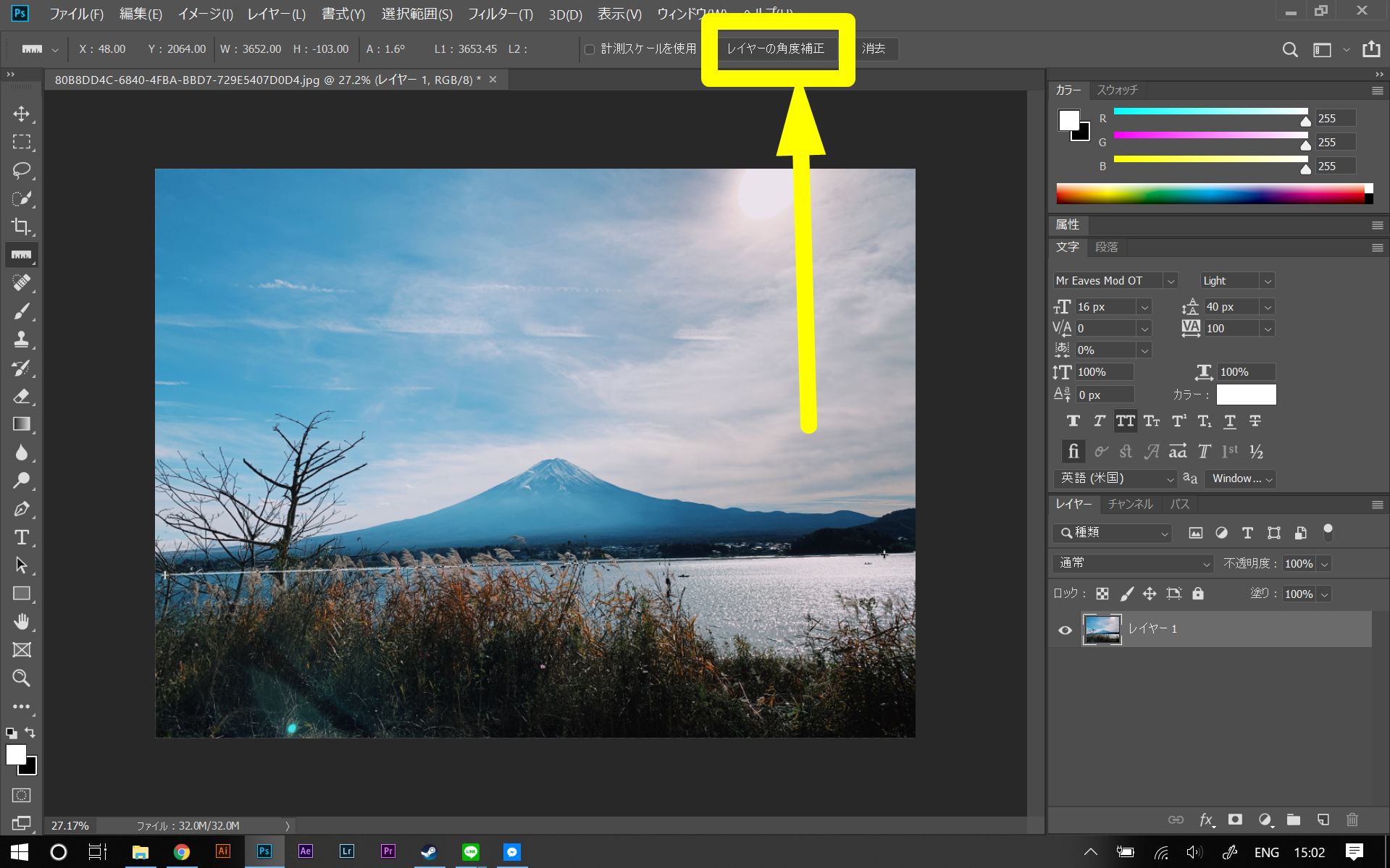
このボタンです。
これをポチっとクリックするだけで……!
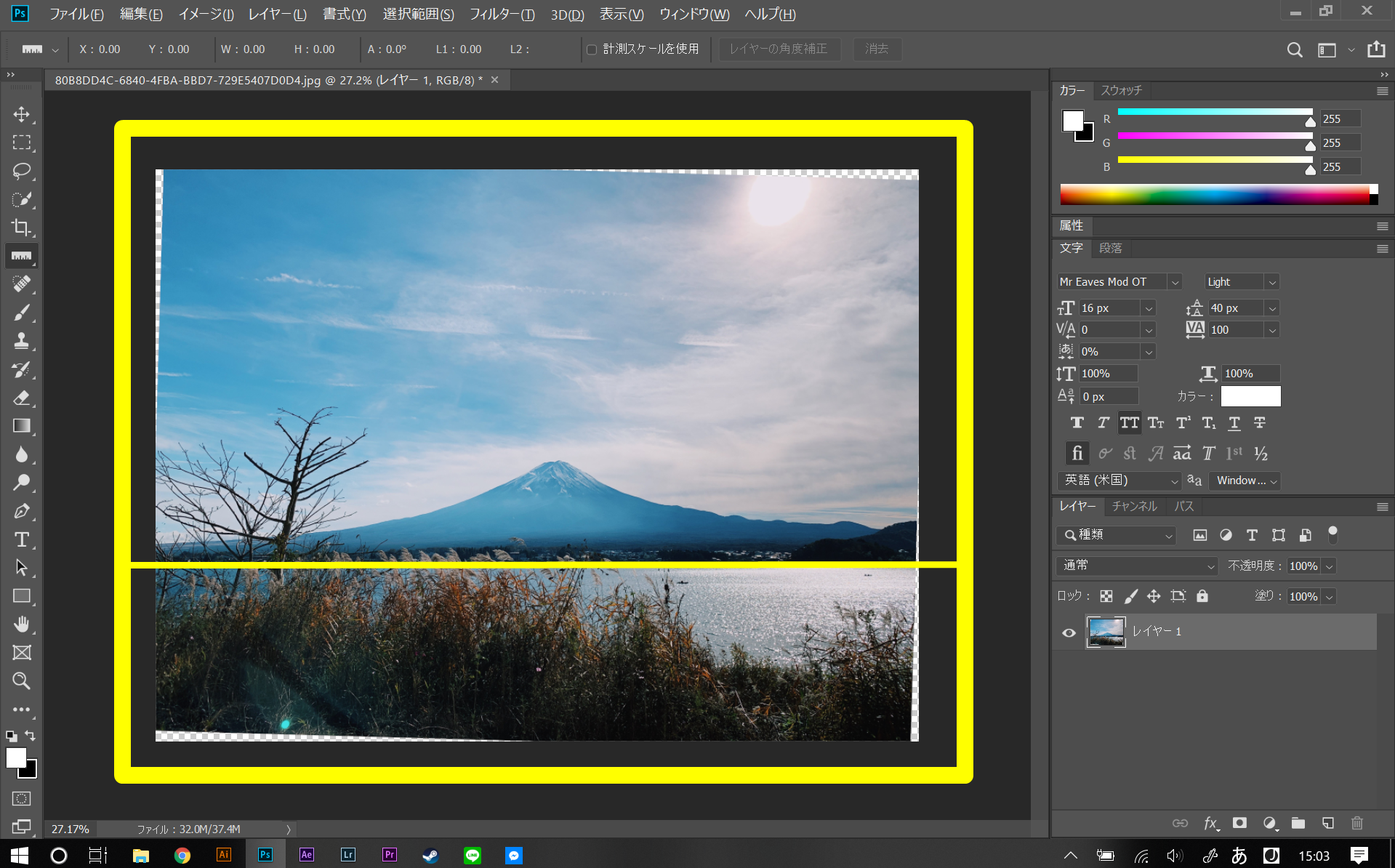
なんと、写真がまっすぐに補正されます!
とても簡単ですね。

でも、このままだと写真を傾けたことにより四隅に透明箇所がでてきてしまったので、クロップツールでトリミングしましょう。
そしたら画像レタッチは完了となります。

いかがでしたか?
ものさしツールは普段使わない方や知らない方も多かったのではないでしょうか?
実際に使ってみると、非常に簡単に傾き補正が行えるので、知っておくとレタッチする際にとても活用できる機能の1つかと思います。
ぜひみなさん覚えてご活用ください!
それでは次回記事でお会いしましょう!みなさん良いカメラライフを♪
1992年生まれ。マジシャンを経て、グラフィックデザイナーへ転身。
趣味は写真とガジェット集め。
愛用機はCanon EOS 6D MarkⅡである。
この記事が気に入ったらいいね!しよう
Camoorの最新情報をお届けします
2018/10/1 by だい
2018/02/21 by だい
2018/05/14 by だい
2018/04/30 by だい
2019/01/15 by だい
2018/02/26 by KMD