- テクニック
デキるPhotoshop術 #3 【彩度調整編】
2018/08/2 by KMD
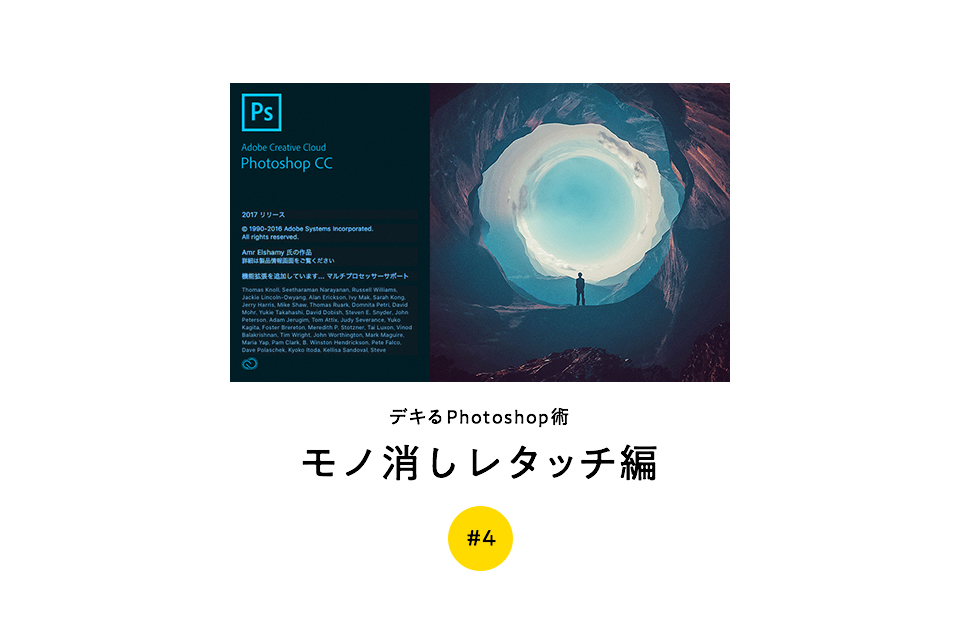
みなさんこんにちは。
これまでの記事で「調整レイヤー」を用いた基礎的なレタッチ方法をレクチャーしてきましたが、今回は一気にレベルアップし、「写真に写った不要なオブジェクト」を消す。というレタッチ方法を紹介したいと思います。
モノを消す手段としては、いくつかやり方があるのですが、その中でも一番簡単なやり方を説明していきます。
それでは早速ご覧ください!

この写真はロンドンに滞在していた時に撮影したものです。
OLYMPUS OM-D E-M1で撮影しています。
ご自由にお使いください。
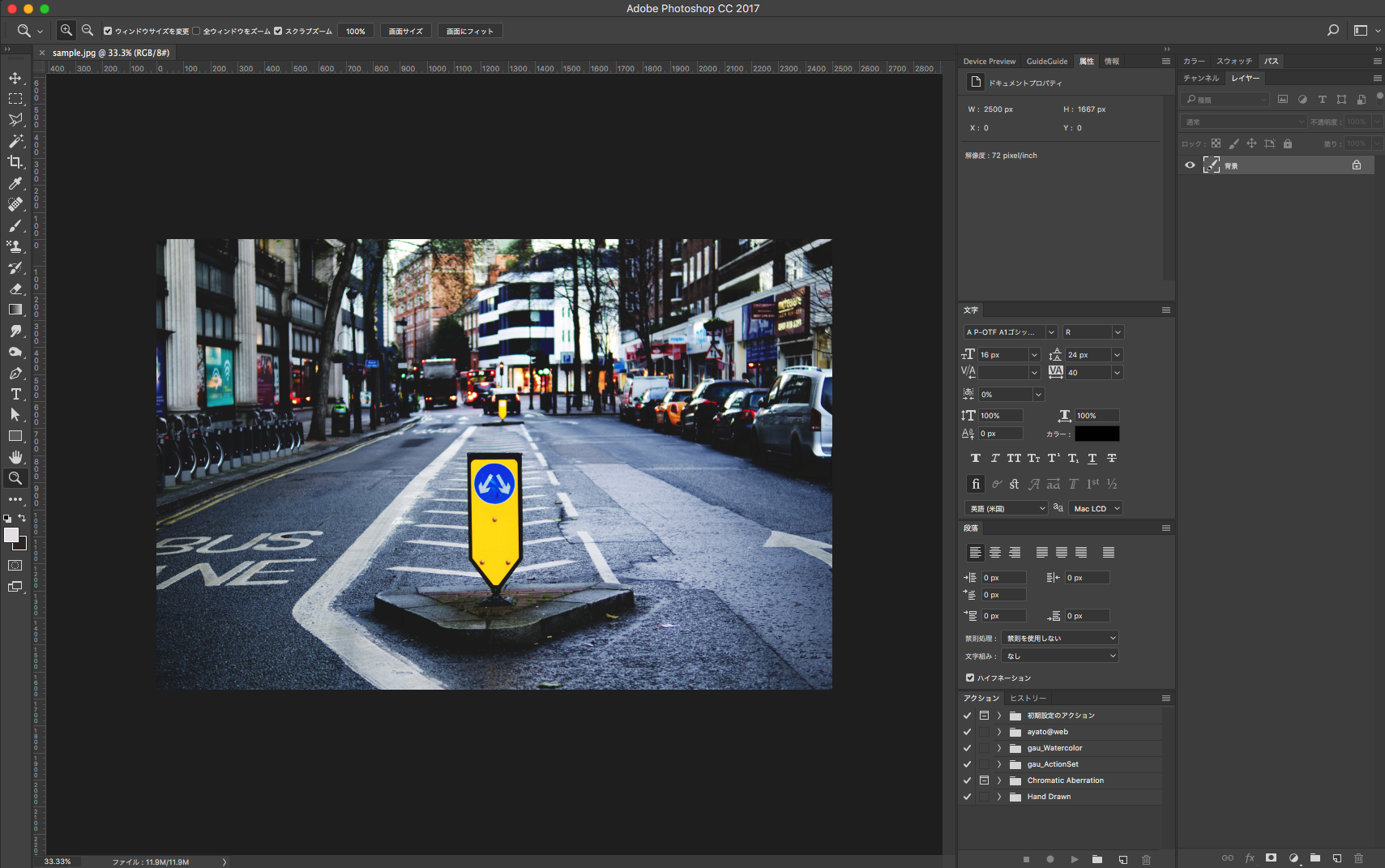
こちらを開いたら、さっそくど真ん中にある標識を黄一色で塗りつぶしていきます。
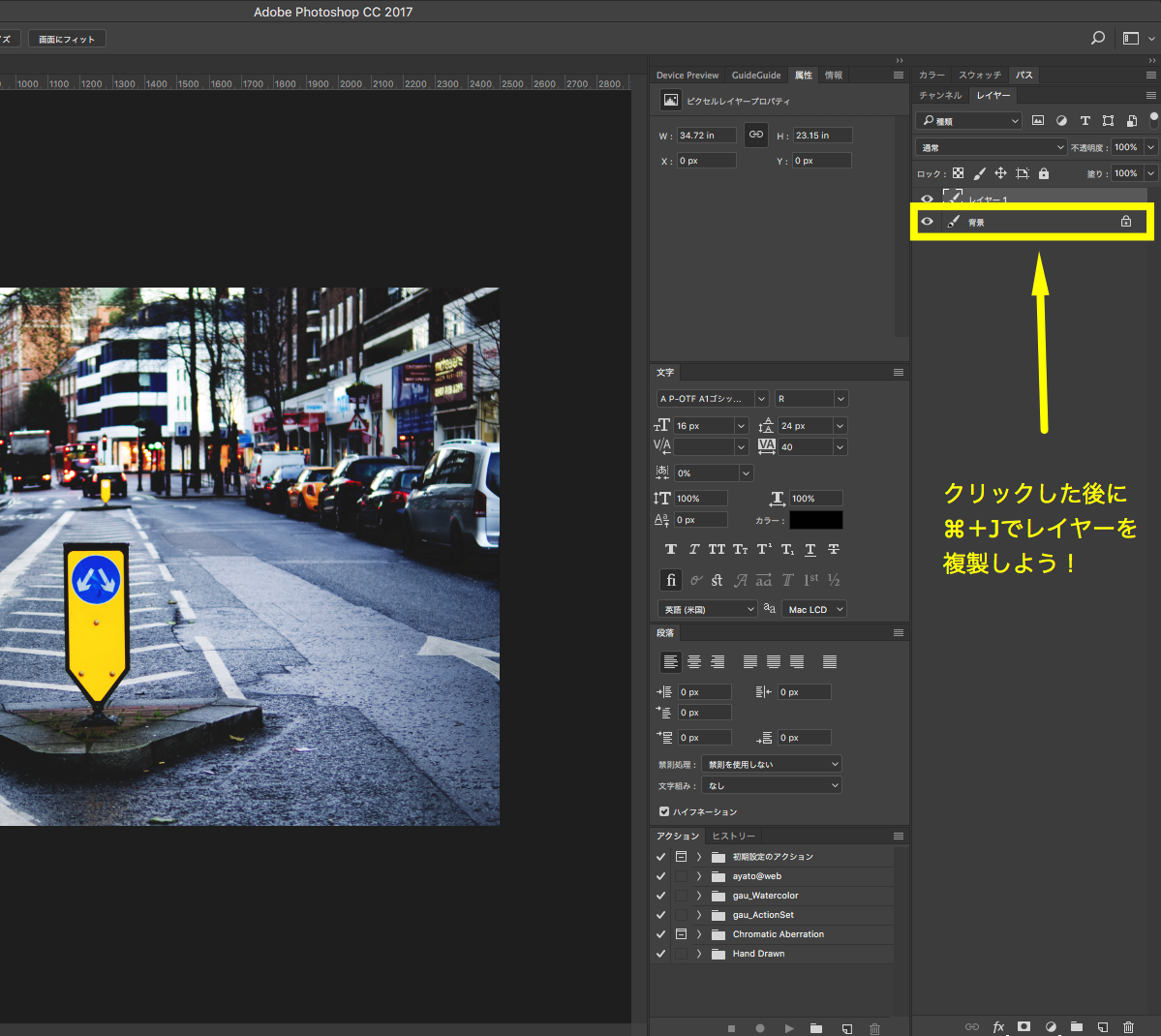
初歩的なミスでありがちなのは、開いた写真をそのままいじくってしまい、後戻りできなくなってしまうことです。
そんなミスを避けるためにも一旦レイヤーを複製し、バックアップとして1枚取っておきましょう。
背景レイヤーを選択している状態で「⌘+K」を押すと、まったく同じ写真のレイヤーが「レイヤー1」として複製されます。
複製されたら「レイヤー1」を利用してレタッチ作業を行なっていきます。
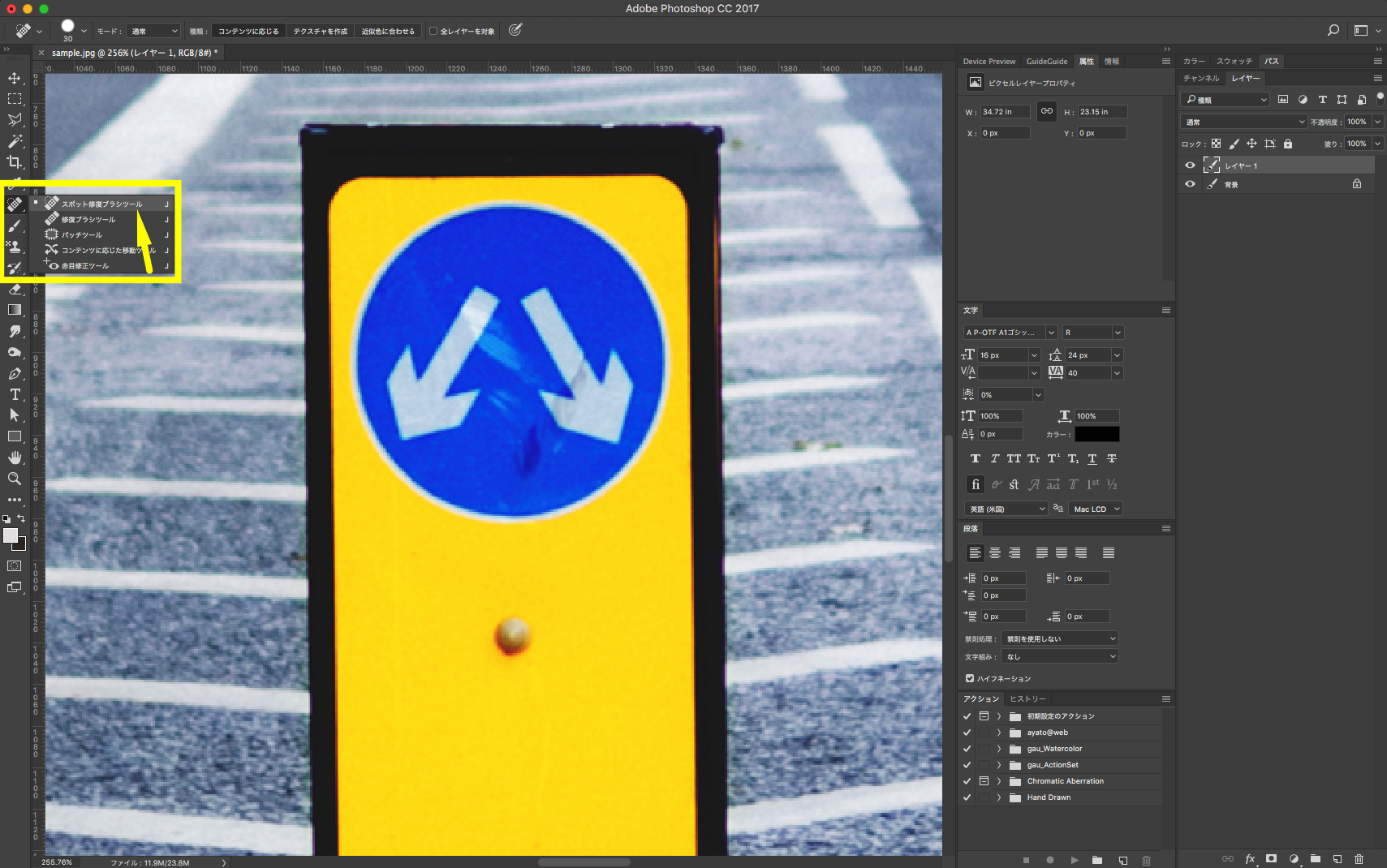
画面左にあるツールバーから「スポット修復ブラシツール」を選択しましょう。
そして、青い丸の下にある小さな丸ポチに向かってクリック!

たったそれだけで、ご覧の通り、消えてしまいます。笑
簡単ですよね。
ちなみにブラシの大きさはカギカッコ(「 , 」)キーでサイズ変更できます。試してみてください。
このような要領で、他の箇所も消してみましょう。
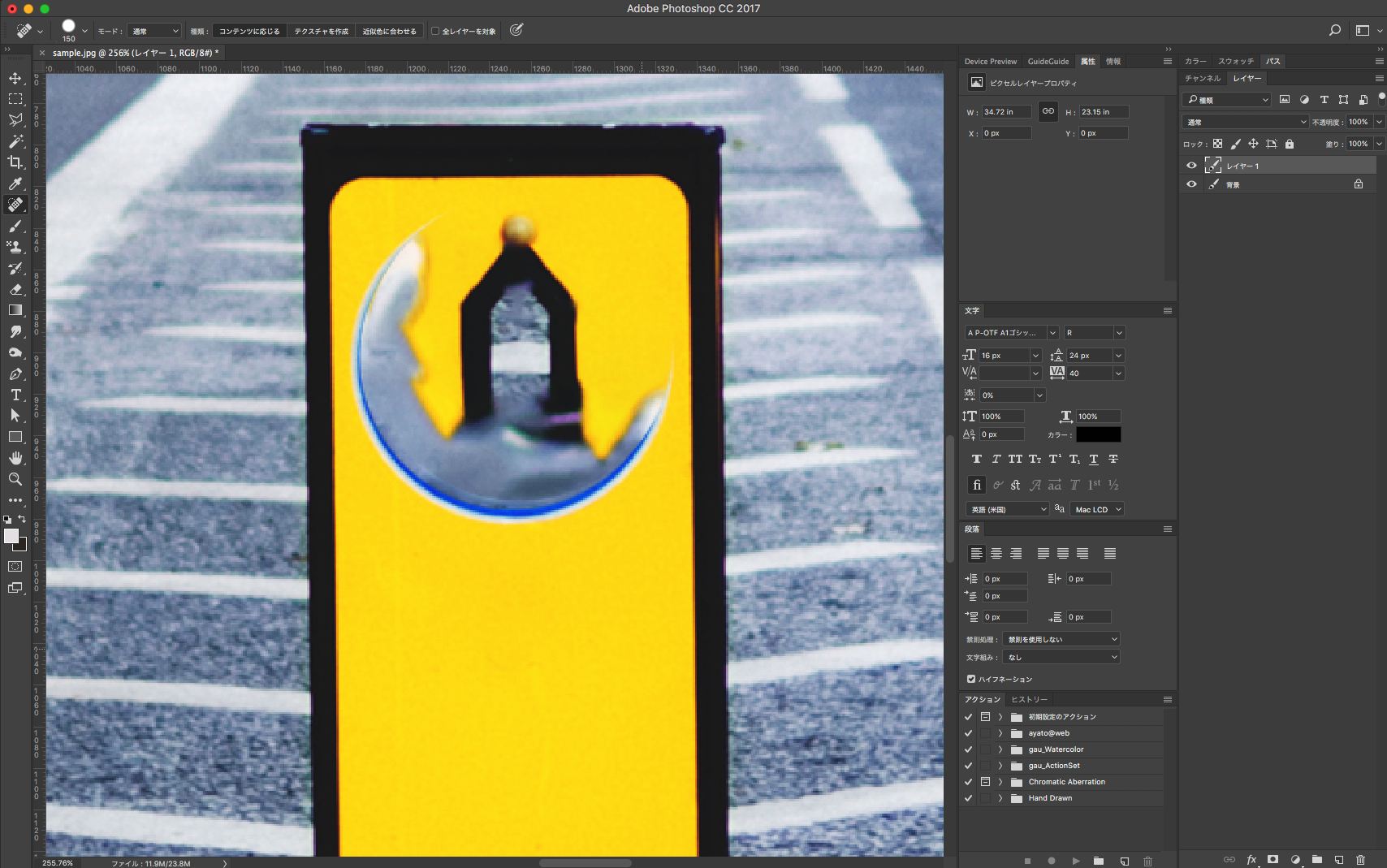
青丸は一発では消せません。何度かクリックしていくと徐々に消えていくので根気強く試してみましょう。
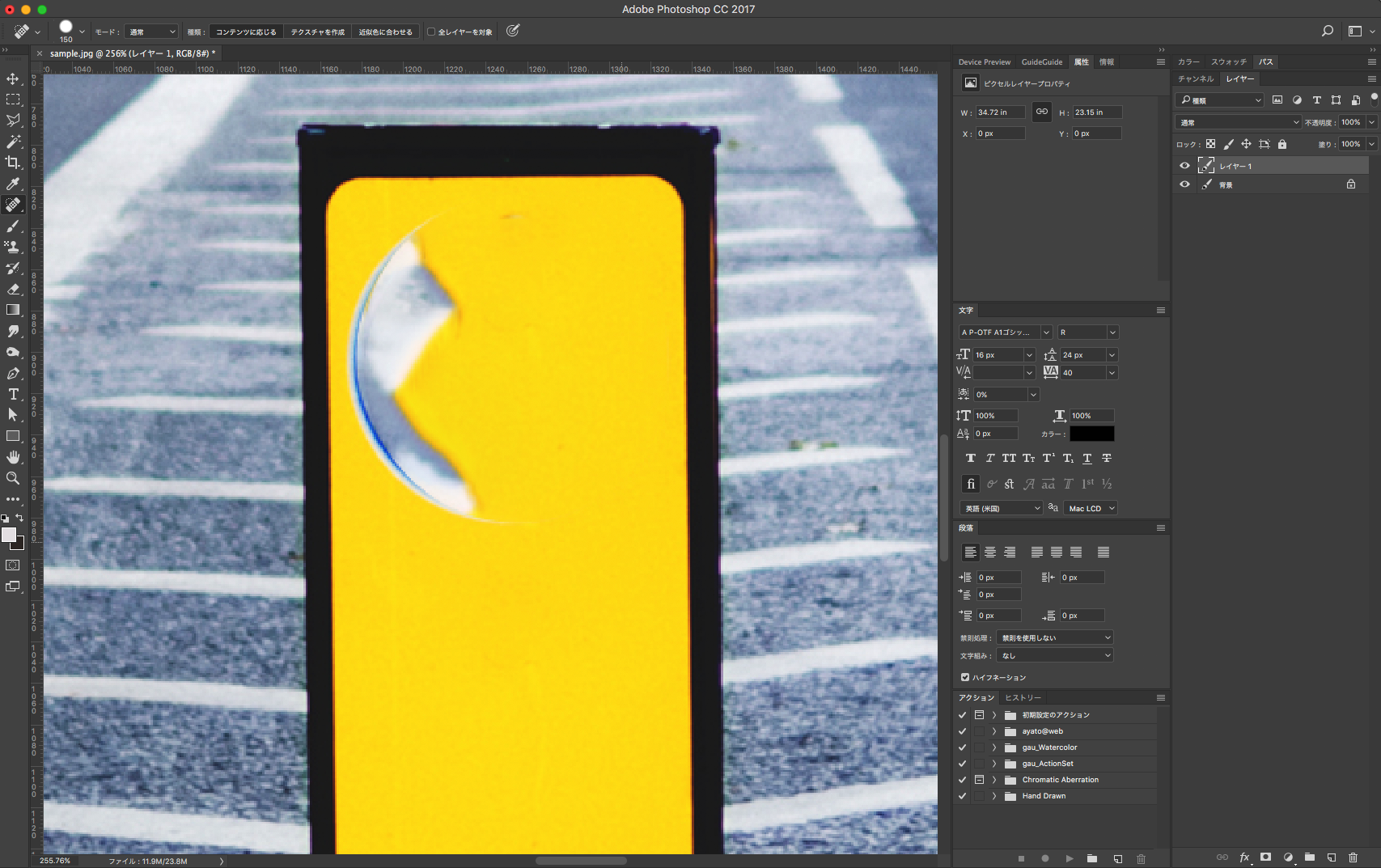
3クリック目くらいで完全に消えます。
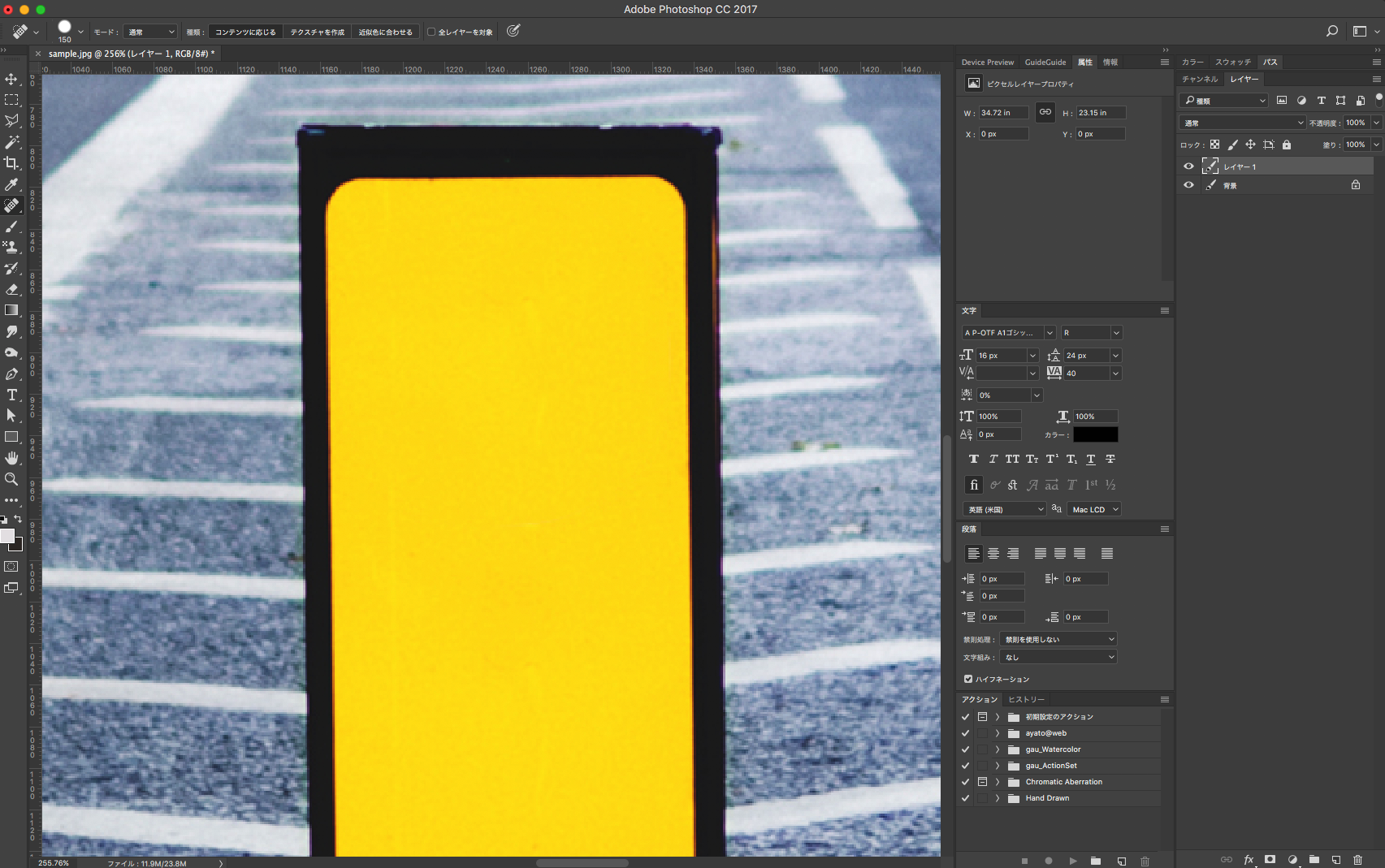
ご覧の通り、キレイに消えました。

一見難しそうに見えるモノ消しレタッチですが、スポット修復ブラシツールのおかげで超簡単に消すことが可能となっています。
写真によってはうまく消せない場合もありますが、大抵のものはこのツールで消すことができます。
ぜひ他の写真でも試してみてください!
いかがでしたか? 意外と簡単でしたよね?
難しそうに見えるレタッチも、Photoshopを使ってしまえばあっという間に簡単に画像処理できてしまいます。
次回は、黄色く塗りつぶした看板の中に、違う写真を合成するテクニックを紹介したいと思います。
それでは次回記事もお楽しみに!
1992年生まれ。マジシャンを経て、グラフィックデザイナーへ転身。
趣味は写真とガジェット集め。
愛用機はCanon EOS 6D MarkⅡである。
この記事が気に入ったらいいね!しよう
Camoorの最新情報をお届けします
2018/07/18 by KMD
2018/03/8 by だい
2018/11/5 by Camoor編集部 ゆい
2017/08/16 by 編集部 ともりん
2018/12/14 by だい
2017/06/7 by 富竹次郎