- テクニック
iPadで出来る!レタッチ術 〜Affinity Photoモノ消し編〜
2018/03/13 by KMD
こんにちは、インターンのまゆかぴんです。
現在内定先の企業でいろいろと勉強中の女子大生です!
2017年、“インスタ映え”というキーワードが流行語大賞を受賞しました。
今回は友人曰く、スマホを使った画像加工のカリスマのわたしが普段SNS投稿用に使用している簡単で超優秀なアプリについてご紹介したいと思います! しかもどれも無料アプリです!
まずはそれぞれの特徴をご覧ください。
・加工を重ねても画質がキレイ!
・フィルター加工や微調整が一気にできる!
・シャッターを押すだけ!自動でレトロ加工ができる!
・専用のギャラリーで写真を一覧できる!
・ステッカー機能を使ってアーティスティックな1枚に!
・3,000種を超える編集機能で自由自在に!
さて、それぞれのアプリの特徴はつかめましたか?
それでは、ここから3つのアプリを実際にどのように使うか紹介していきましょう。
このシンプルな写真を加工で素敵に仕上げていきたいと思います。

まずは好みのフィルターを選択します。左端にあるプリセットにて色を選択。無料のフィルターは全10種。今回は「M3」のフィルターを選択。「Mood」という名前の加工で、色褪せたような味がある雰囲気になりますよ♪

私は、いかにも加工しましたぁ!! というよりもナチュラルでこなれた感じの加工が好みなのでよくこのフィルターを選びます。

さらに、好みの濃さになるように調節をします。0~12のレベルで調節可能。「10」だとこんな感じです。あくまでもやりすぎにならない程度にこのくらいがいいですね~。
次に左から2番目のツールキットを使って加工をしていきます。加工ツールは全19種あります。使用するのは「シャープネス」、「フェード」、「コントラスト」、「粒子」この4つです!

シャープネスを強調し、輪郭や写真の印象をはっきりさせることでクールな印象にさせます。

さらに、フェードを強調することでくすみをかけて、ふんわりとした印象を与えることができます。

コントラストを強めると黒の部分が強調されて全体が引き締まった印象に。今回は「1.5」だけ強めます。コントラストの調節はほんのちょっとくらいがベスト! やりすぎるとほかの加工が負けてしまうので要注意!

粒子を「9」上げてみましょう。あえてこの「ザラザラ感」を出すと、フィルムカメラで撮影したような雰囲気に仕上がります!!

最後に画像全体のバランスを見て調節をします。画面下のレシピ機能は加工の履歴を確認することができます! いわゆるどんなレシピで加工をしたのか分かるものです! 上から順にM3のフィルター、コントラスト、シャープ処理、などと手順が並んでいるのがわかりますね! 余分な加工は左へスライドすることで取り除くことができます。ミスをしてしまい、せっかく行った加工が台無し!! になっても最初の画面に戻る必要がないので安心ですね!
しかも、この機能のすごいところは気に入った加工レシピは保存しておくことができるのです♪ 「前やったあの加工うまくできたけど、どうやったんだっけ!?」そんな時は保存した加工レシピを適応するだけ!
インスタに投稿する写真が統一されれば、グッと自分のプロフィールページが素敵になります!
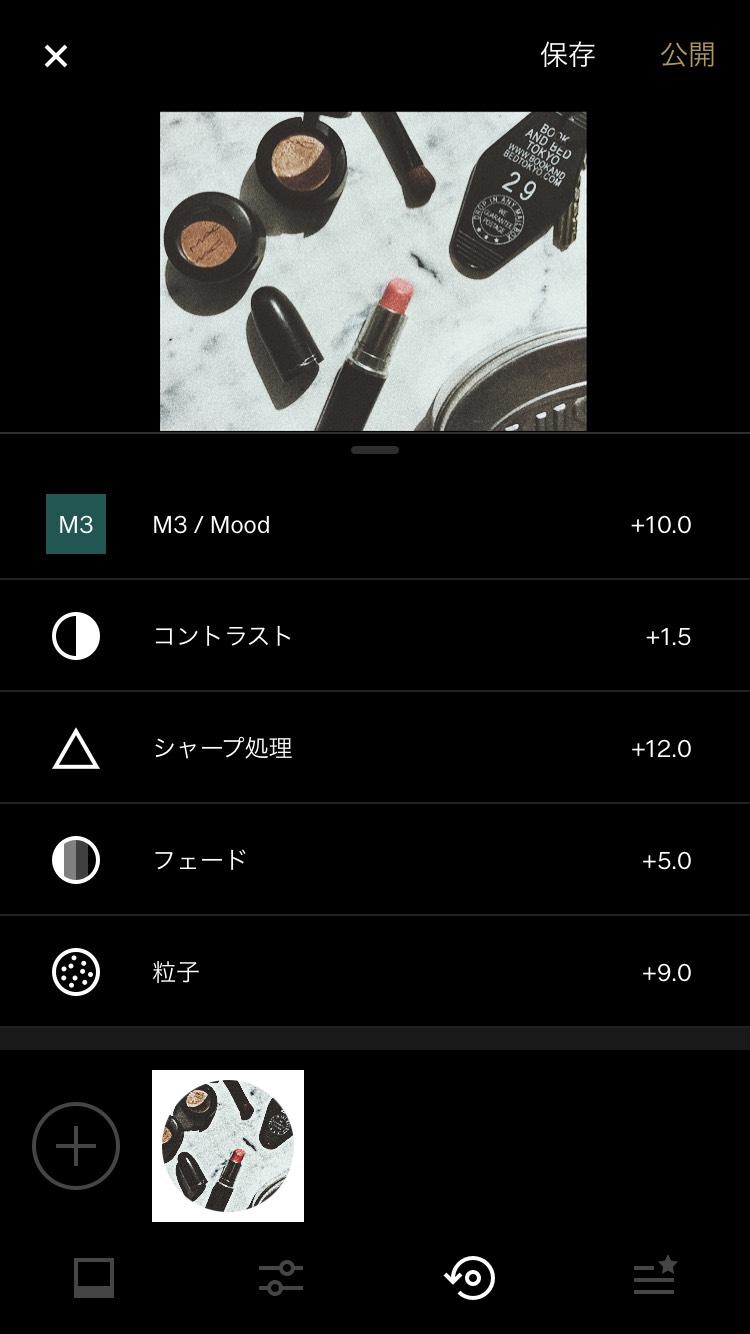
今回の加工でできた画像がこちら!
↓


このアプリでは加工を重ねても画質が落ちにくいので自分なりのアレンジをいっぱい加えたい! という人にはとってもおススメ! お気に入りの小物や購入品をおしゃれに投稿したいときにひと手間加わった1枚にできます!♪
アプリを開くとすぐに撮影画面に切り替わります。右下のシャッターボタンを押して撮影します! フラッシュのON/OFFを選べるのですが、加工が映えるのでフラッシュをONにして撮影するのがおススメです!
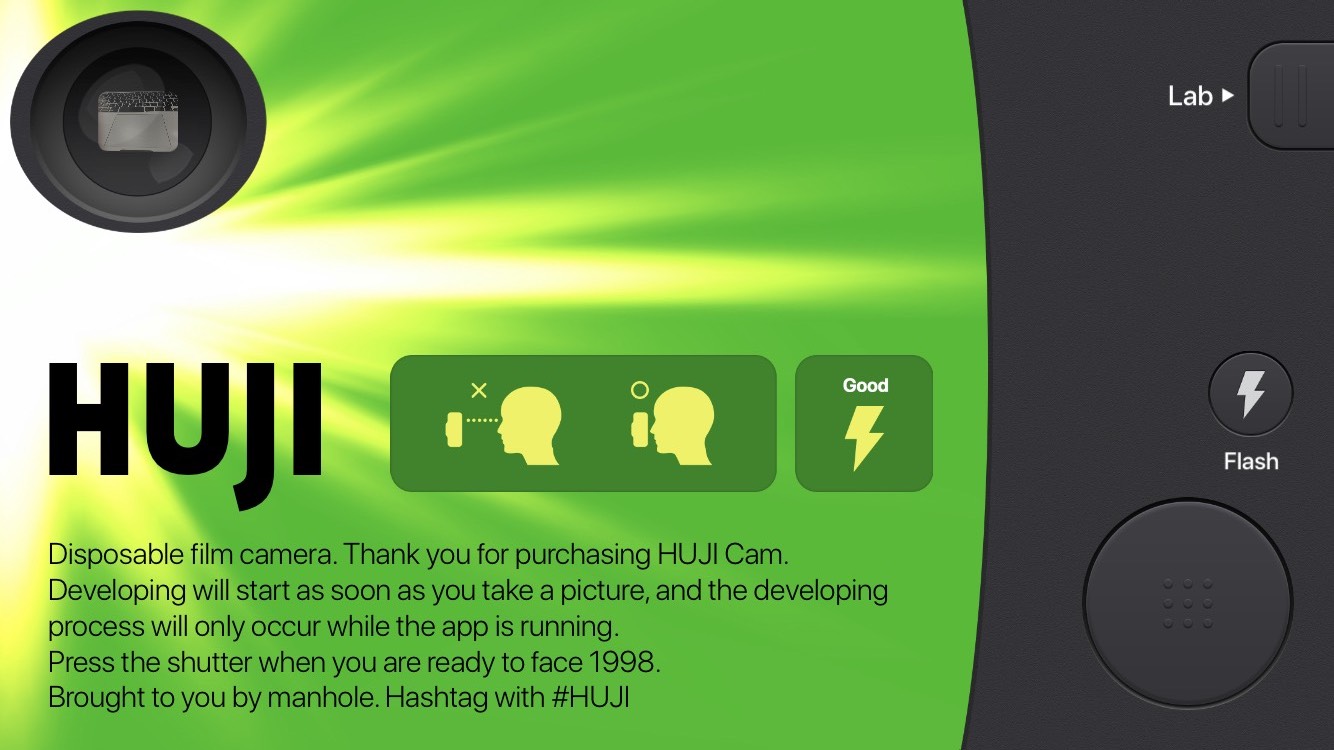

画面右上のLabを開くと写真が加工された状態で一覧になって保存されています。ランダムで加工されるので同じ被写体で何度もシャッターを切ってみるのもいいかも!
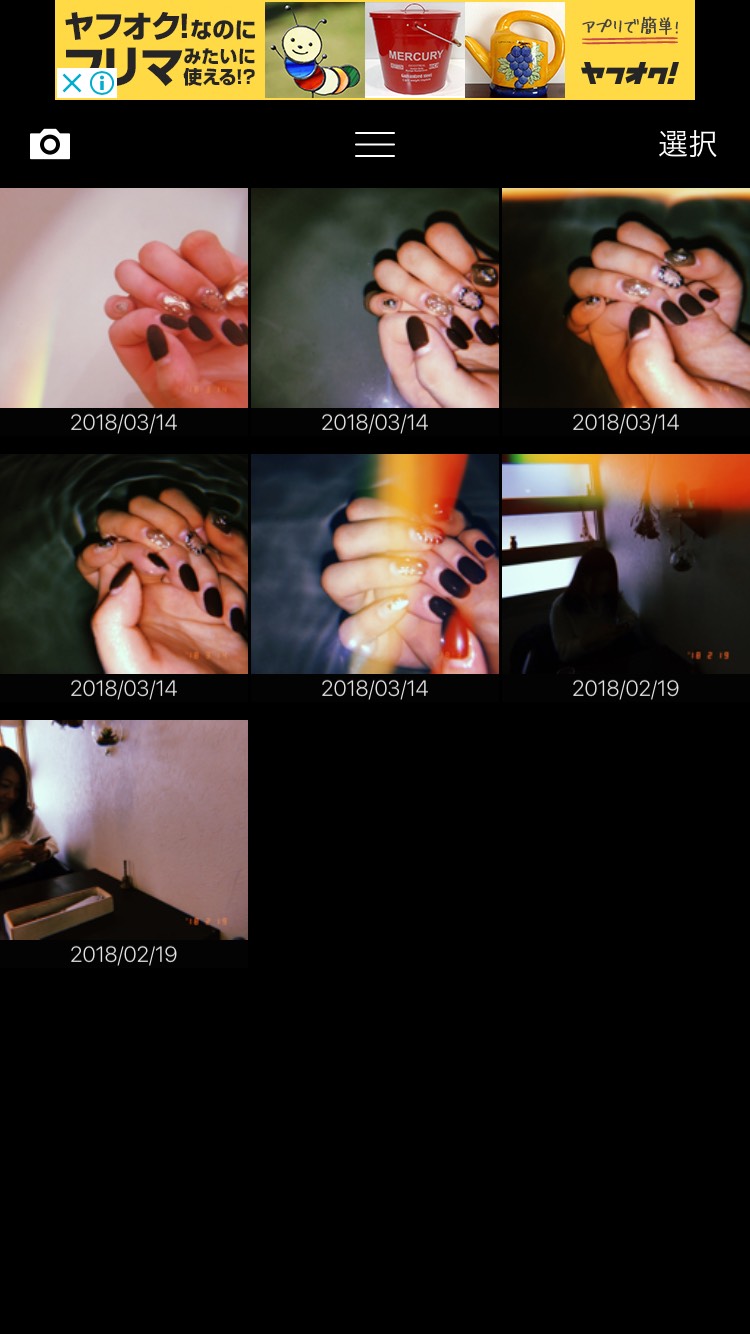
こんな感じで一覧はとーっても見やすいです!
また、設定で日付を写真に反映させることができるので、インスタントカメラのような雰囲気にすることができます
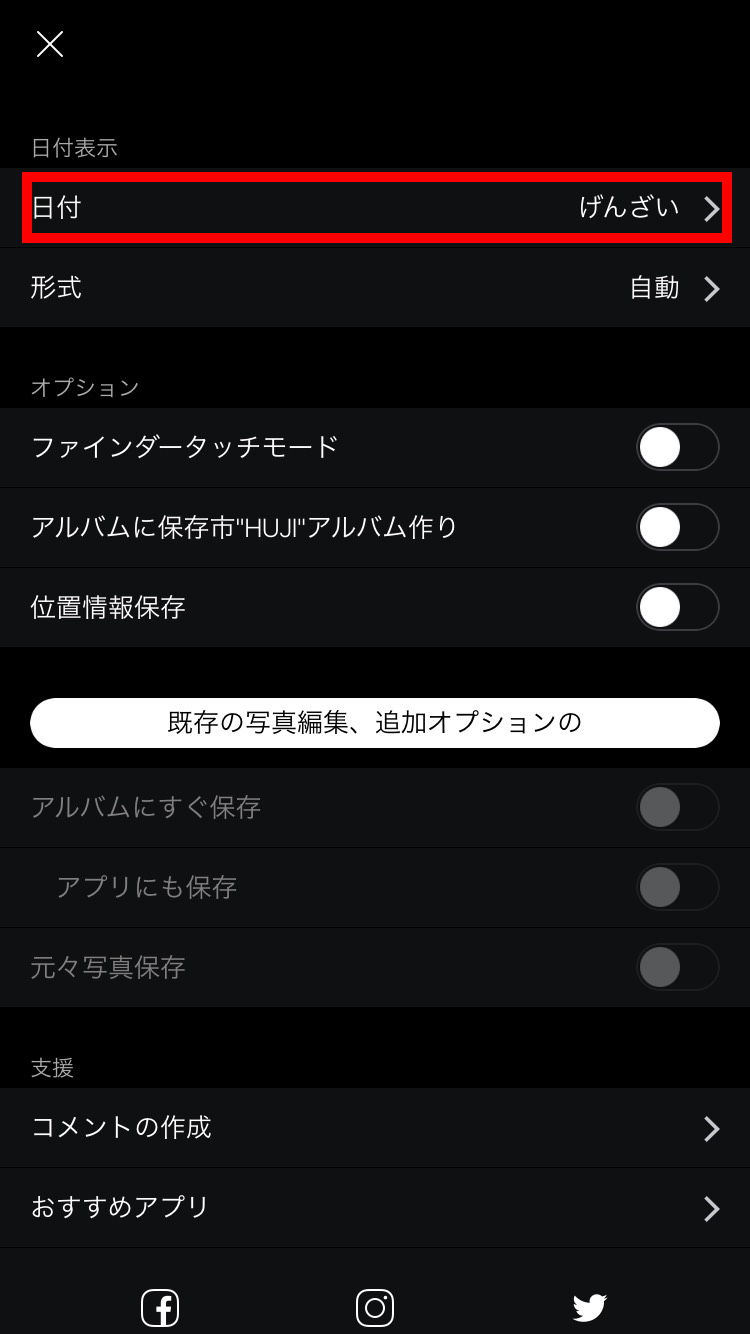
今回の加工でできた画像がこちら!!
↓



このように同じタイミングでただ何枚もシャッターを切っているだけで、自動的に全く印象の違うおしゃれ加工をしてくれます!
このアプリはネイルを撮ったりメイクの自撮りをしたりするときにとても相性が良さそう! かっこいい1枚になりますね♪
ではこの写真を加工していきます!

画面下の「+」をタップし、「編集」を選択します。
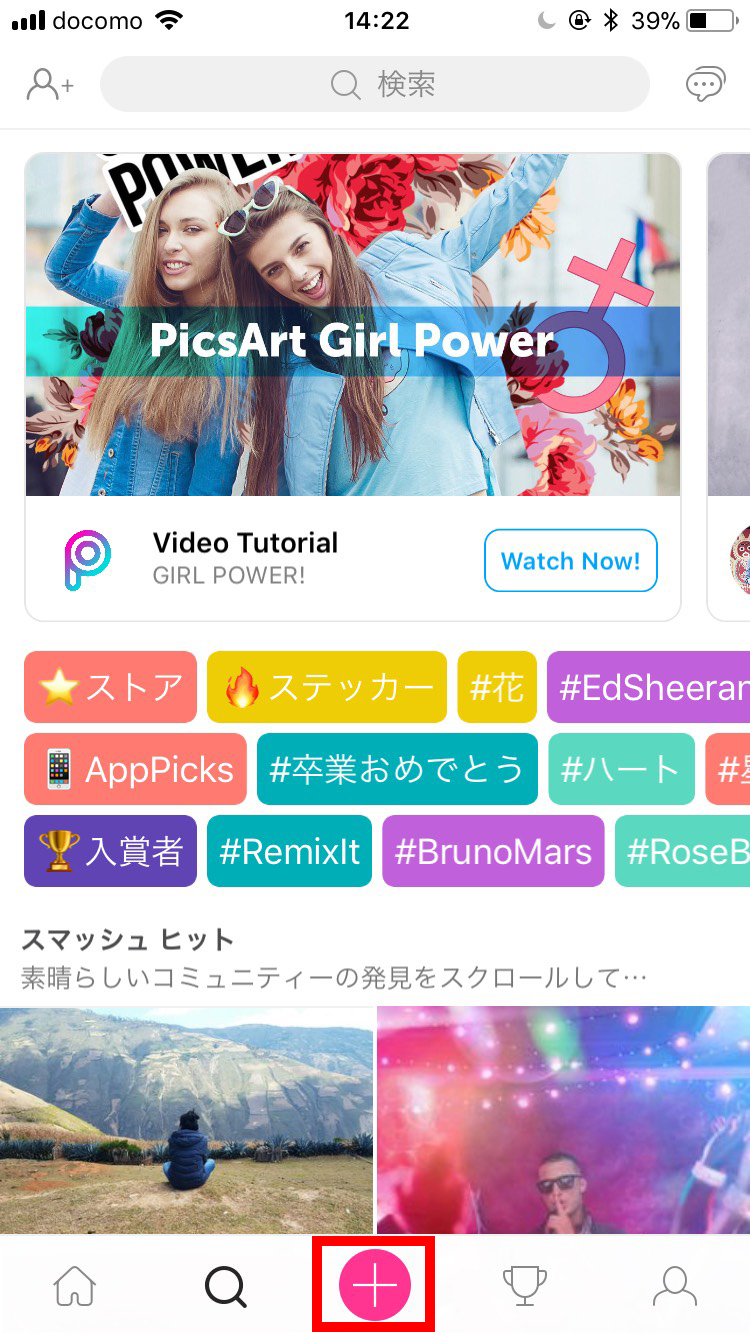
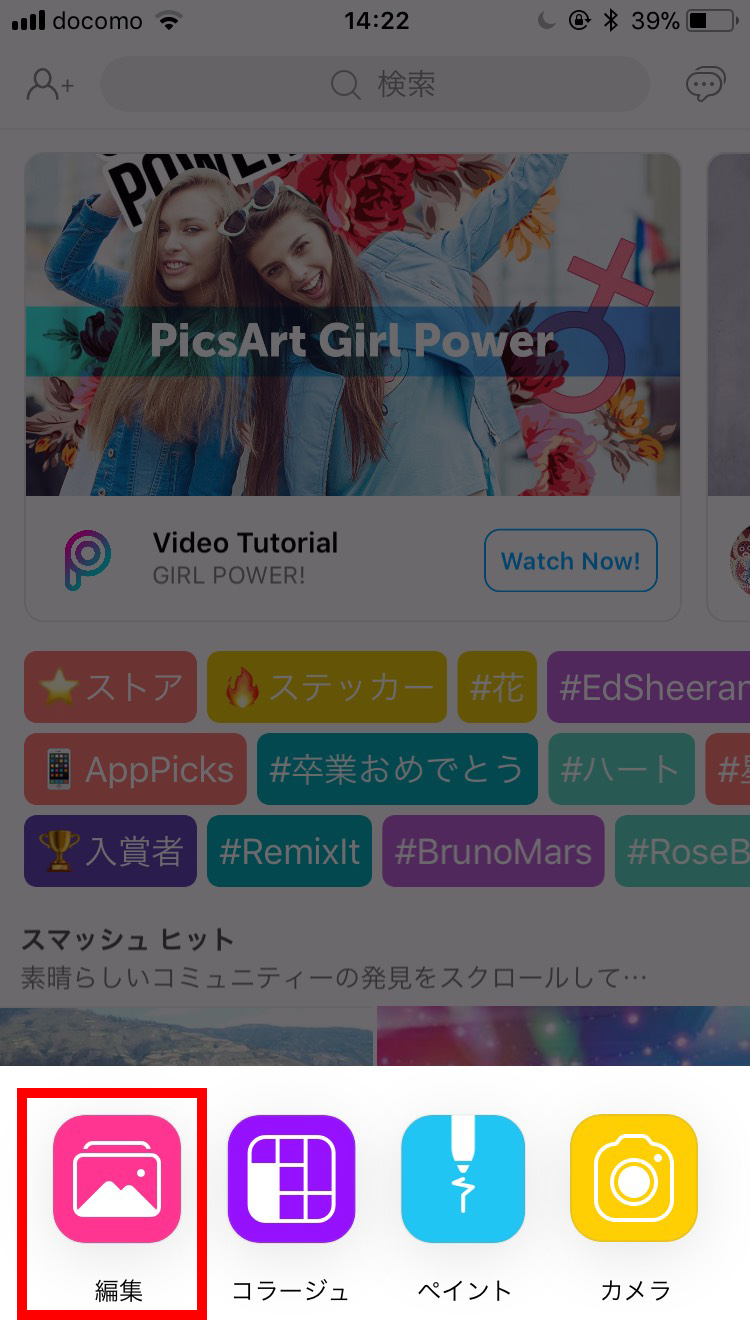
加工する画像を選択したらステッカーというボタンをタップします。複数のステッカーを追加したり、キーワードを入力することで様々な画像を検索したりすることができます!!

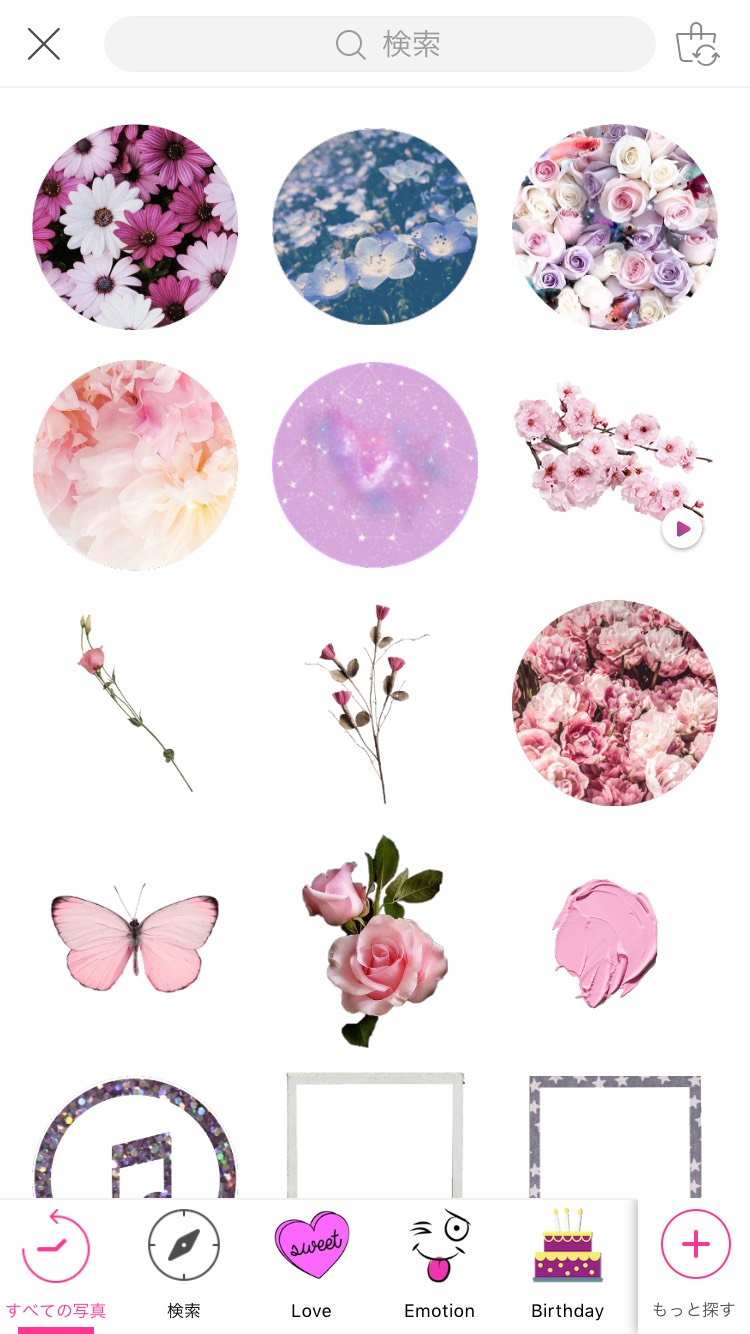
さらにステッカーを加える場合は「+」をタップし、ステッカーを追加していきます。
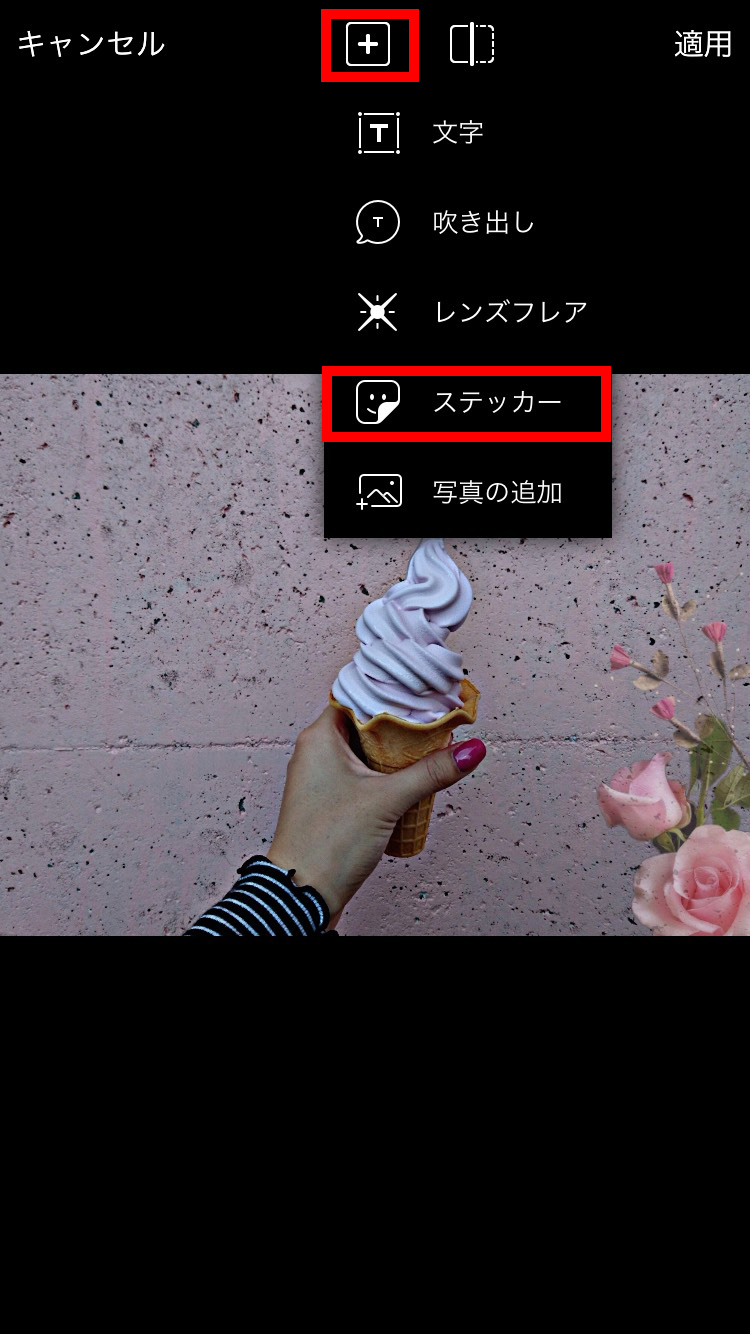
キーワード検索では、「PINK」と入れるとこんな感じ。PINKにまつわるキュートなステッカーがこのようにズラーッと表示されます!
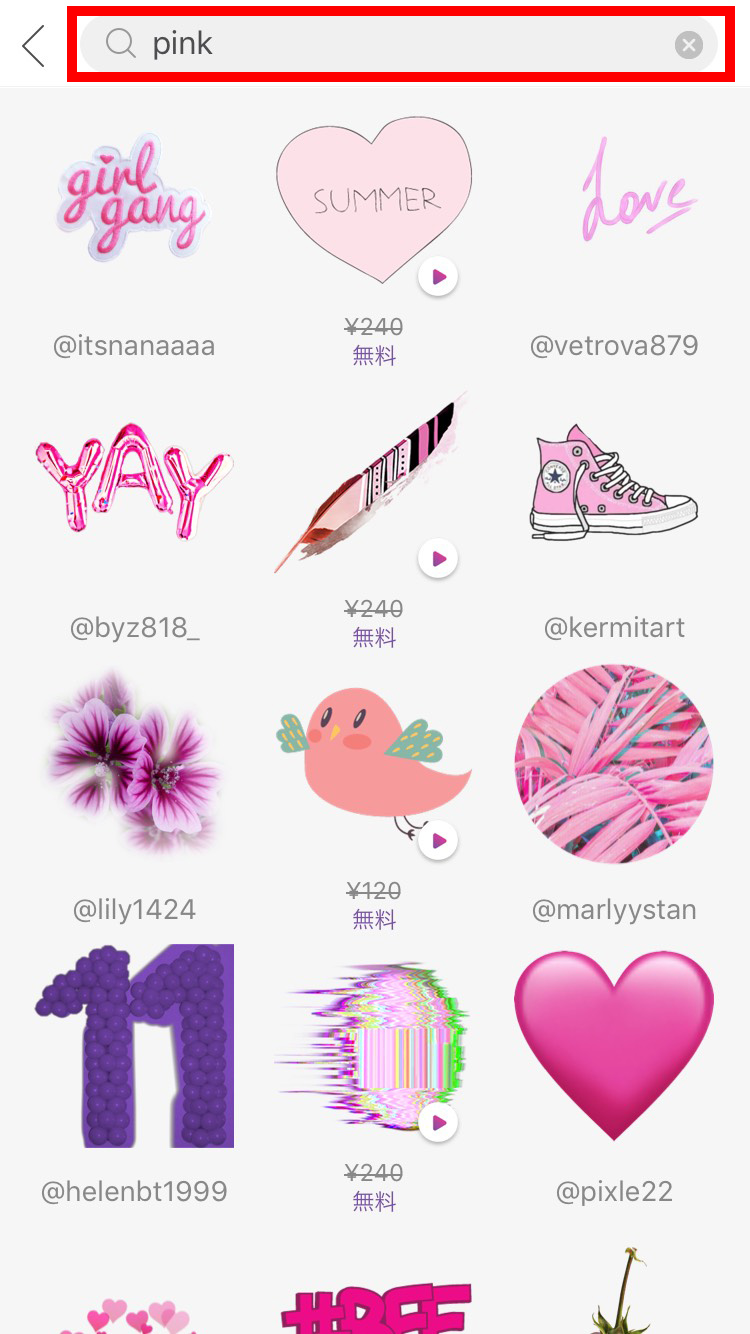
ステッカーを選択したら透過度が調節できるので、お好みの度合いに調整をします! 数字が小さくなるほど透過度は上がります。今回はすべてのステッカーの透過度を「65」まで落としました。元の画像も生かしつつ、ステッカーで華やかさをプラスします!
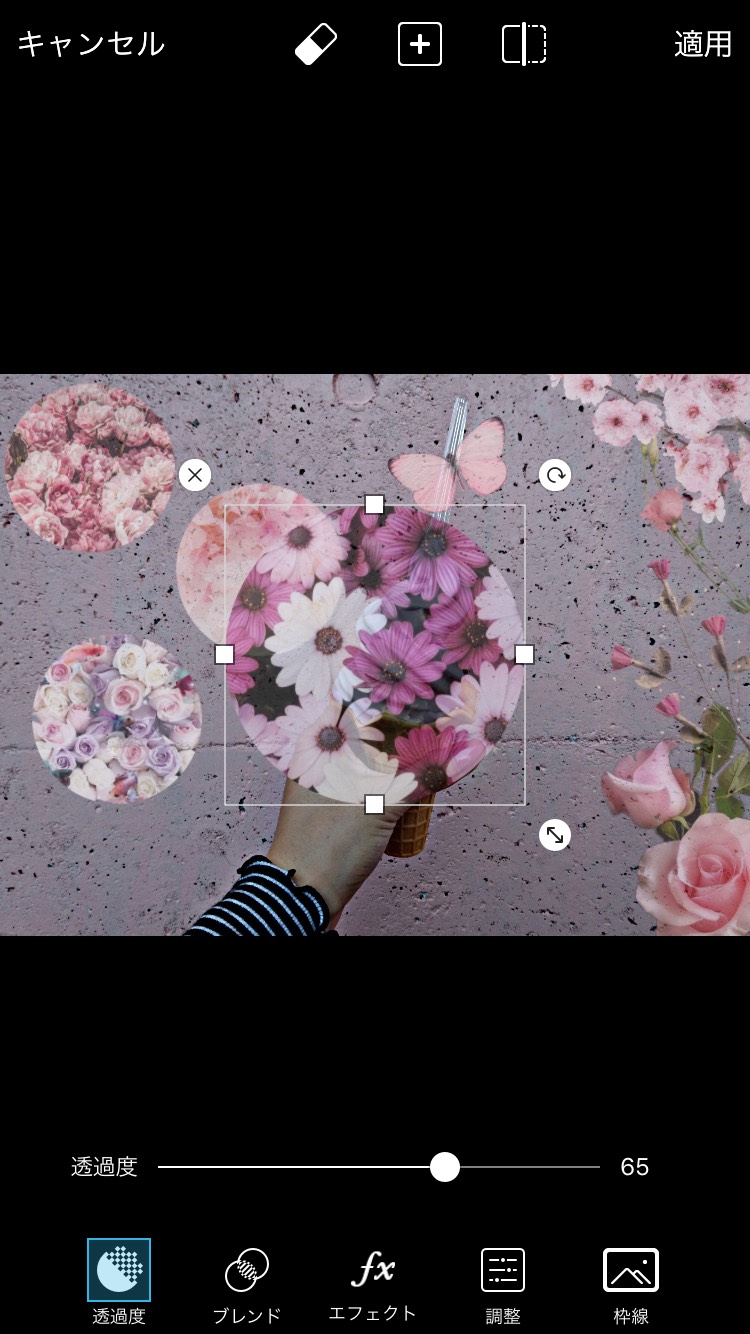
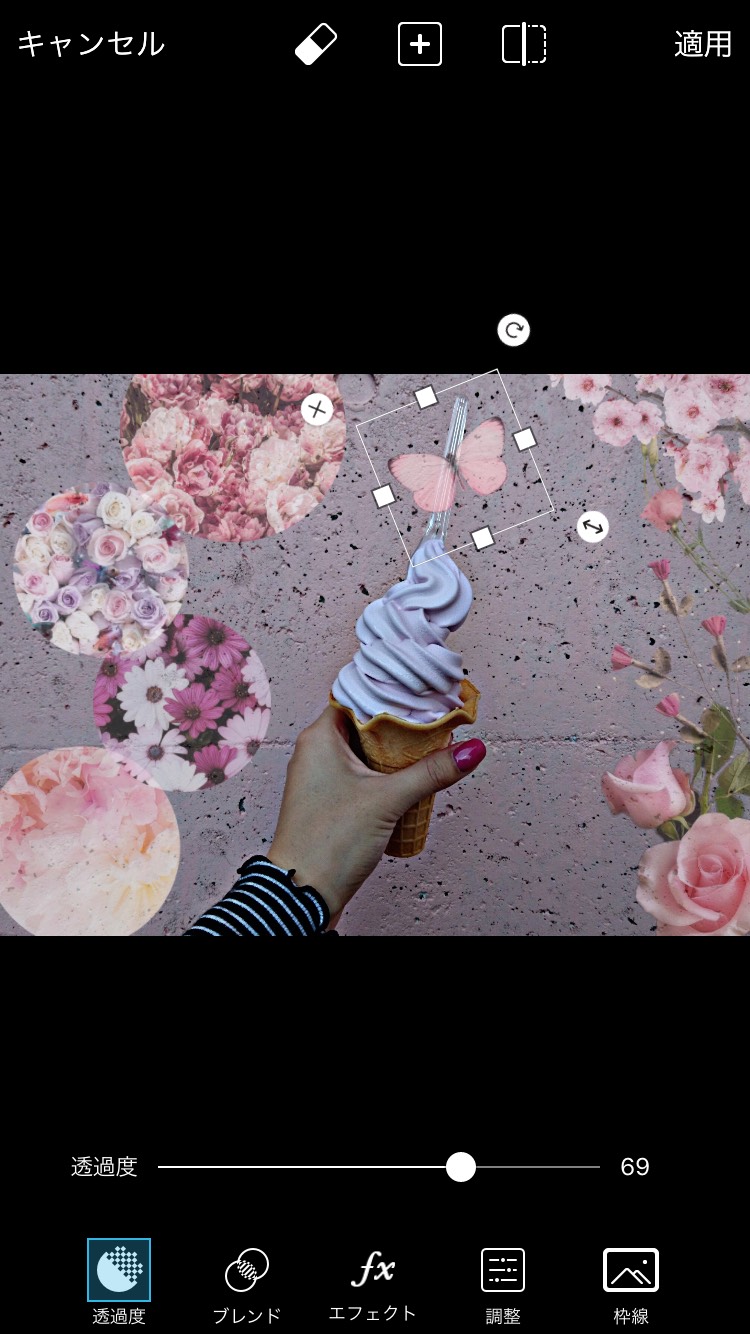
ステッカーの位置、大きさや角度を調節すれば、このような感じの写真に仕上がります!
↓


このままでもかわいい紫色のソフトクリームですが、加工でさらにかわいらしく“盛る”ことができました! このアプリは特にコーディネートやポートレートで活用をすると、より一層素敵な写真になります!
いかがでしたか? 私のおすすめアプリは気に入っていただけたでしょうか? この3つのアプリを使えば誰でも簡単に、スマホで撮った写真を、
・フィルムカメラで撮影したようなレトロな加工
・ステッカーを使用することでアーティスティックな加工
など、とっておきの1枚に仕上げることができます! 今回ご紹介した加工方法はほんの一部です。みなさんもこの記事を参考にして、オリジナルな加工でお気に入りの写真をSNSに投稿しましょう!♪
内定先企業でインターンをしている現役女子大生です。
趣味は写真はもちろん映画鑑賞、美術館巡り。つまりアートが大好き。
ぼちぼち陶芸にも手を出したいな~なんて考えています。
この記事が気に入ったらいいね!しよう
Camoorの最新情報をお届けします
2017/06/20 by 富竹次郎
2018/08/9 by 編集部 ともりん
2017/06/7 by 富竹次郎
2018/11/5 by Camoor編集部 ゆい
2018/04/5 by だい
2018/01/14 by だい