- テクニック
SAMYANG 85mm F1.4で動画を撮ってみた
2018/05/31 by KMD
みなさんこんにちは。
最近動画にハマってますKMDです。
さて、前回に引き続きスチールではなく動画ネタですが、今回は必見ですよ。
前回記事:SAMYANG 85mm F1.4で動画を撮ってみた
みなさんは動画撮影時の手ブレは、どのように軽減させていますか?
ジンバル(スタビライザー)を使いますか? それとも一脚を使いますか?
私は、ジンバルも一脚も使っていません。
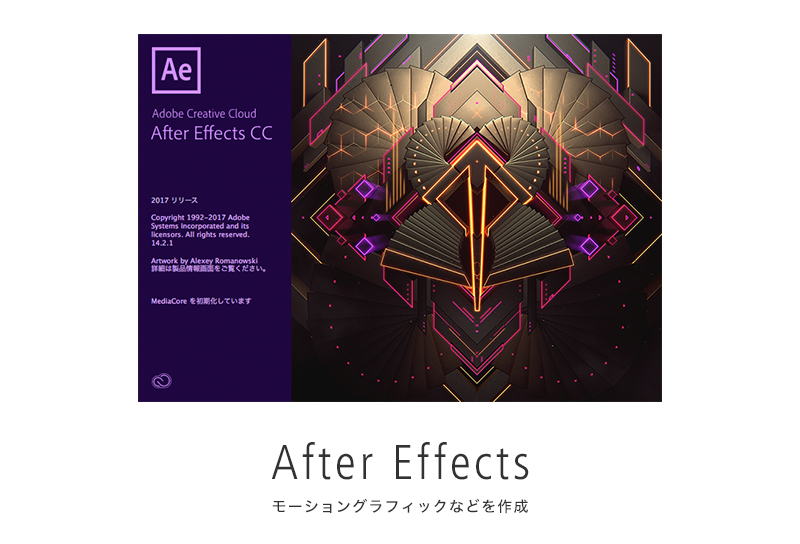
使用するのはAfter Effectsのみです。
今回は、こちらの動画に発生している手ブレを抑えてみようと思います。
見たらお分かりかと思いますが、結構な微振動が発生しております。
果たして、この手ブレはキレイに抑えることが出来るのでしょうか?
それでは早速、実践です。
まずはAfter Effectsを起動してみましょう!

After Effectsを起動したら、このような画面になります。

今回手ブレ軽減させる動画サイズは【1920px × 1080px】なので、ここでは該当サイズで新規作成してみます。
Windowsの方は「Control + N」
Macの方は「⌘ + N」を押して新規作成ができます。
コンポジション名は適当な名前をつけておきましょう。
ここでは「sample」という名前をつけておきました。
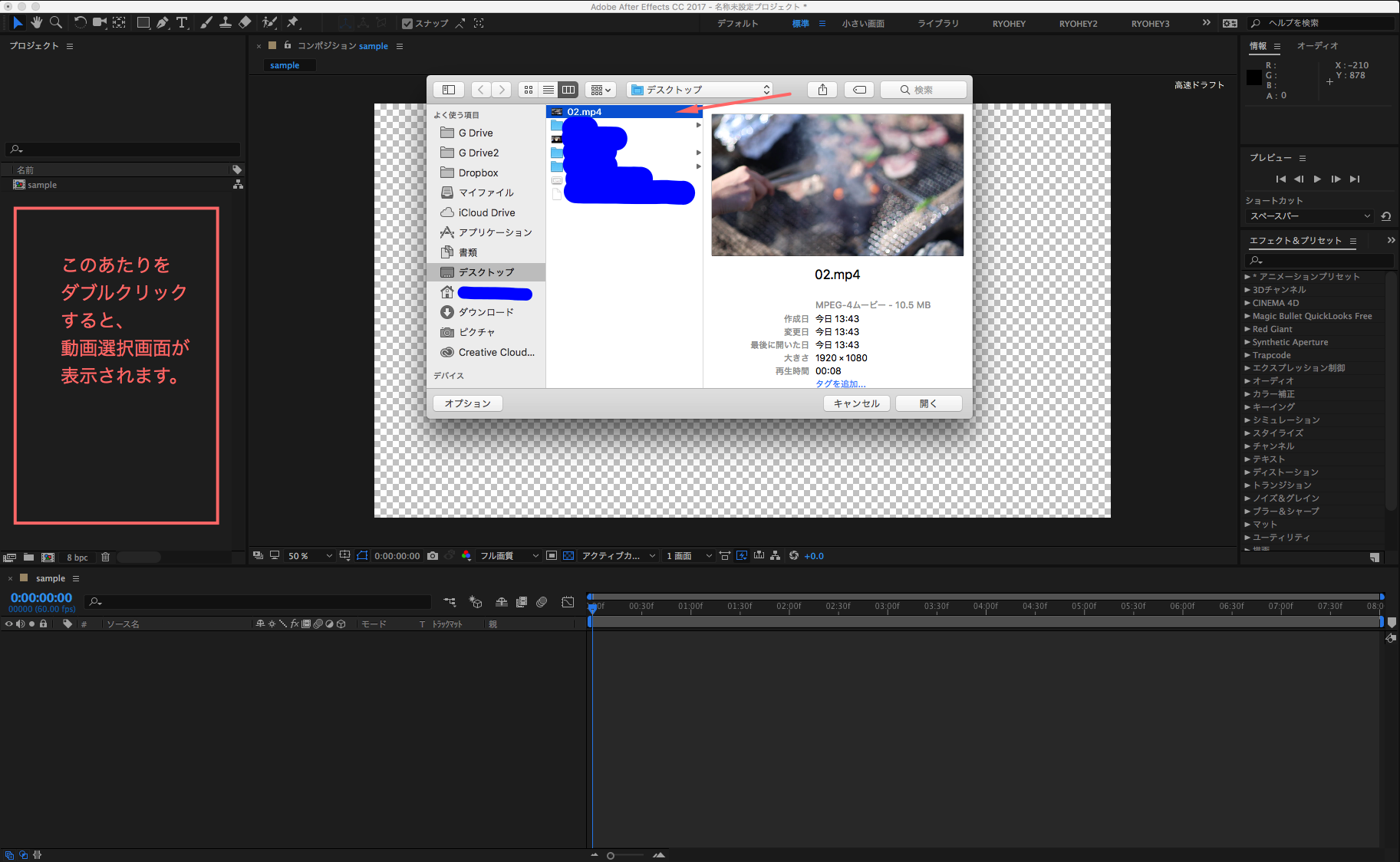
次に、ピンクの枠で囲った部分をダブルクリックして、手ブレを補正したい動画を選択しましょう。

そして、先ほど追加した動画を、タイムラインへドラッグドロップしてみてください。すると、動画のレイヤーが表示されるようになりました。
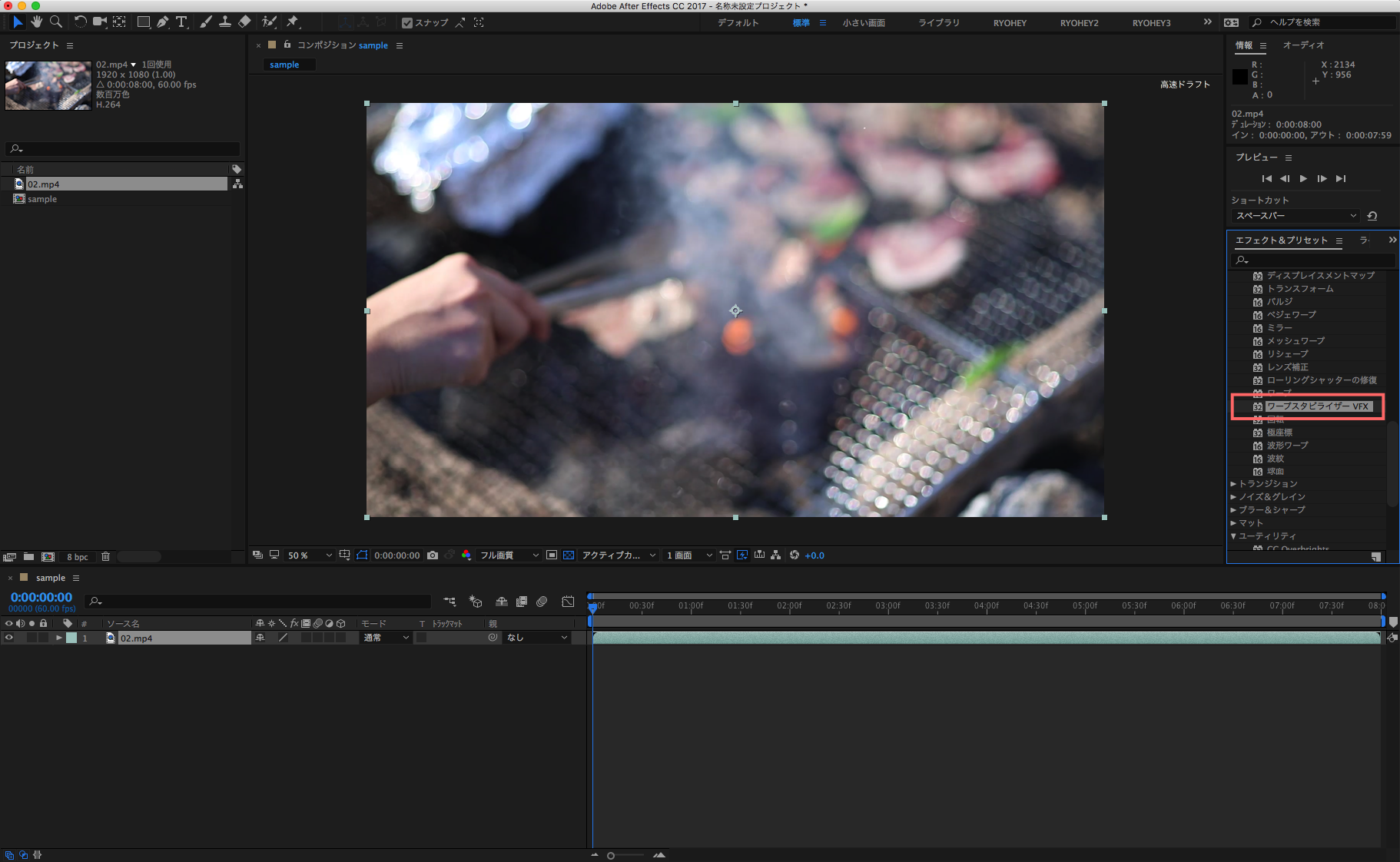
いまドラッグドロップした動画のレイヤーをクリックした状態で、画面右側にるエフェクト&プリセット内の「ディストーション」→「ワープスタビライザー VFX」をダブルクリックしてください。
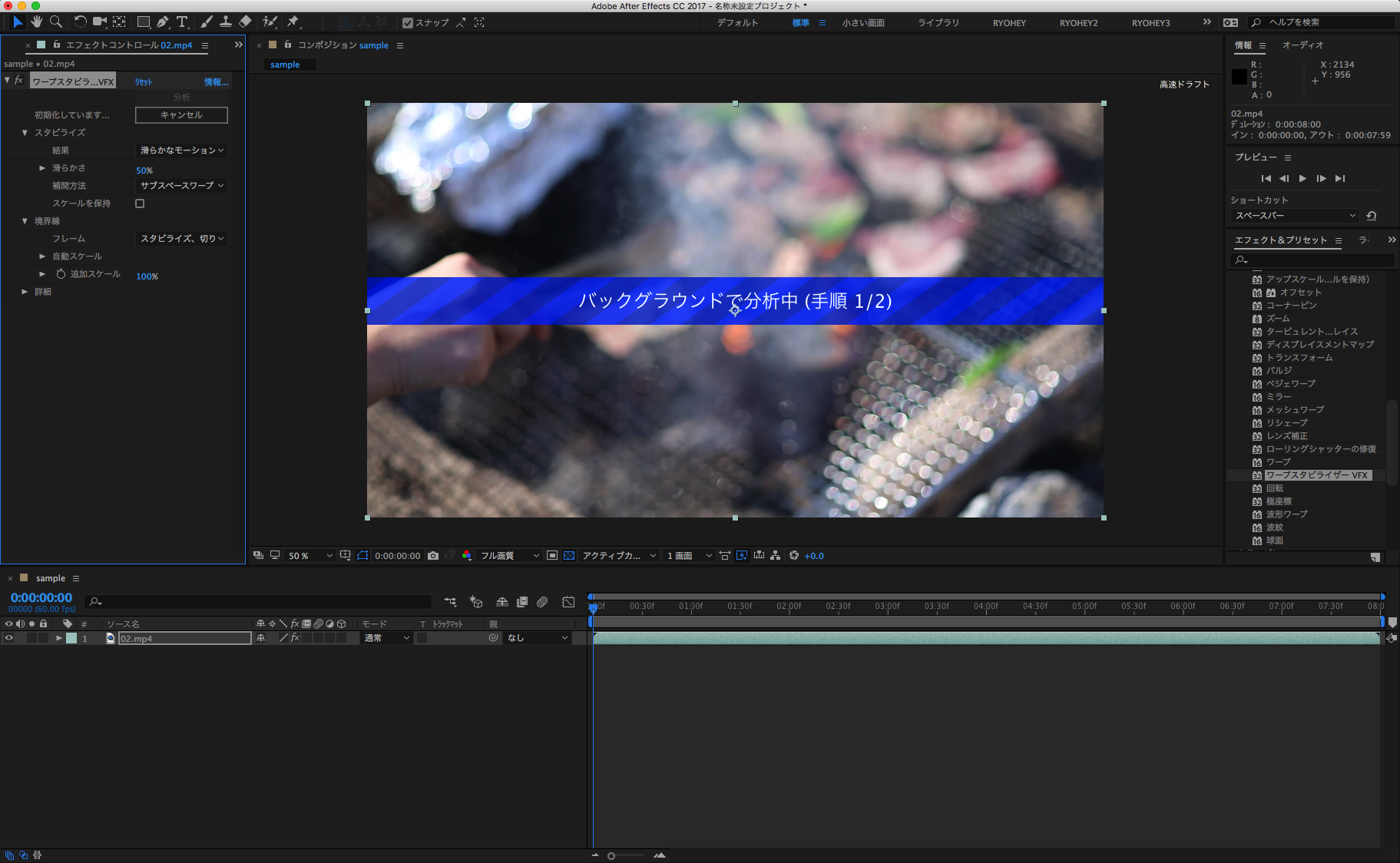
すると、このように解析がスタートします!
このまま解析がおわるまで待ってみましょう。
動画の尺にもよりますが、だいたい3分〜10分ほどかかります。
もちろん動画の尺が長ければ長いほど、この処理には時間がかかります。
根気強くまってみましょう。
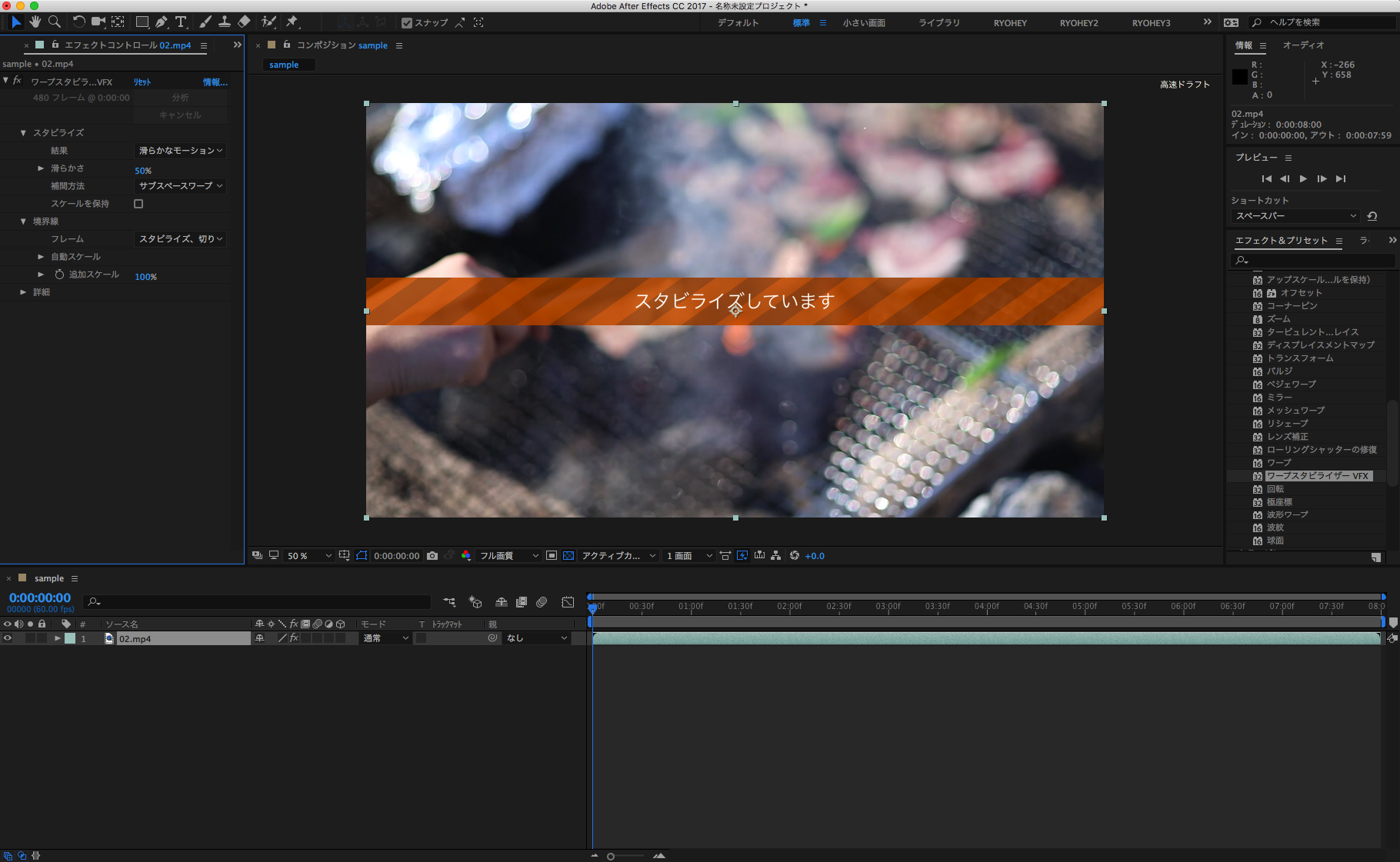
しばらく待つと、今度はオレンジ色の帯に変わります。
「スタビライズしています」という表示になっているかと思います。
つまりこれは「手ぶれ補正しています」という意味です。
スタビライズが終わるまで、もう少し待ってみましょう。
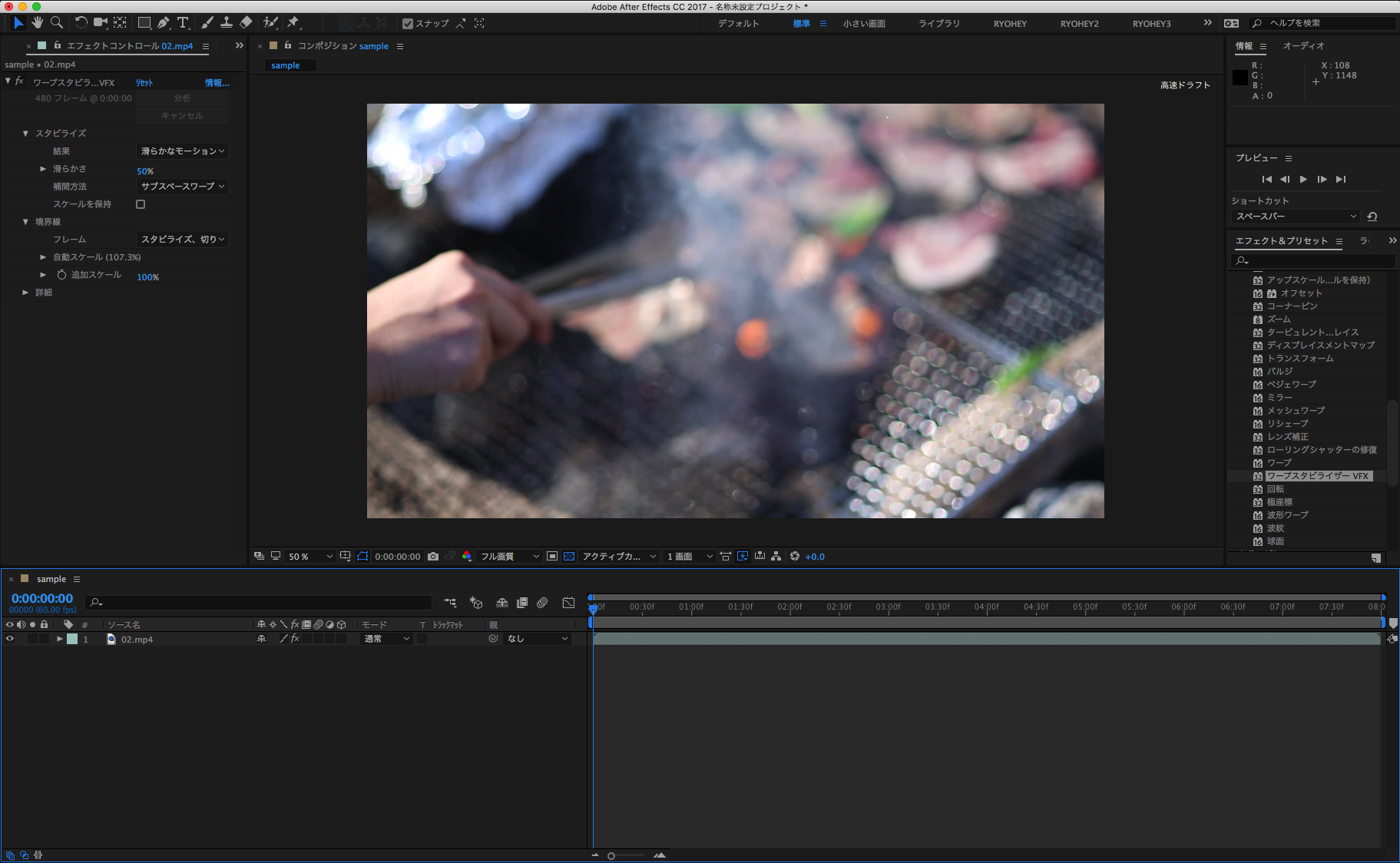
スタビライズが完了すると、このように帯が消えます。
それでは次に、スタビライズした動画をMP4で書き出してみましょう。
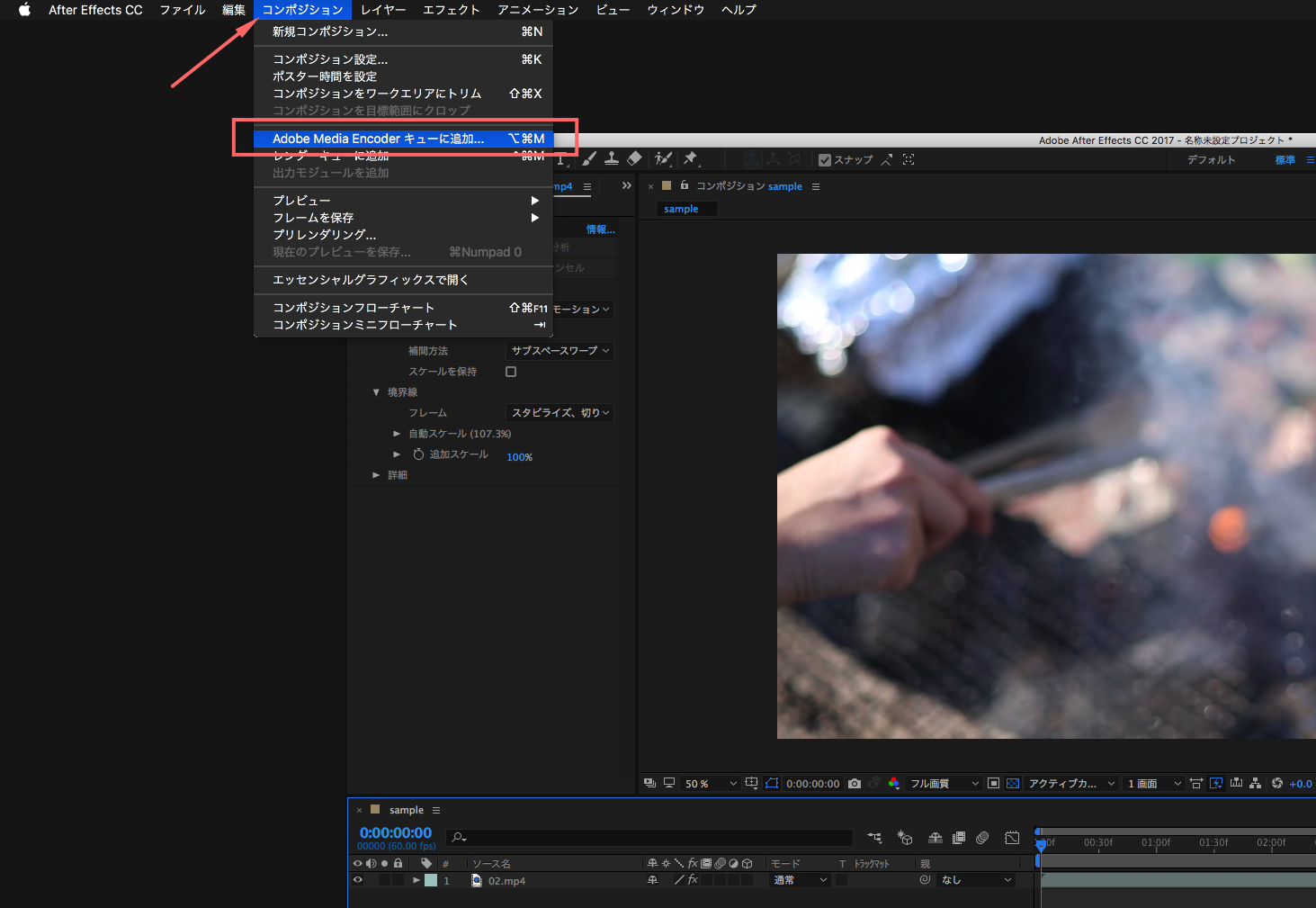
メニューバーの「コンポジション」→「Adobe Media Encoderキューに追加…」をクリックしてください。
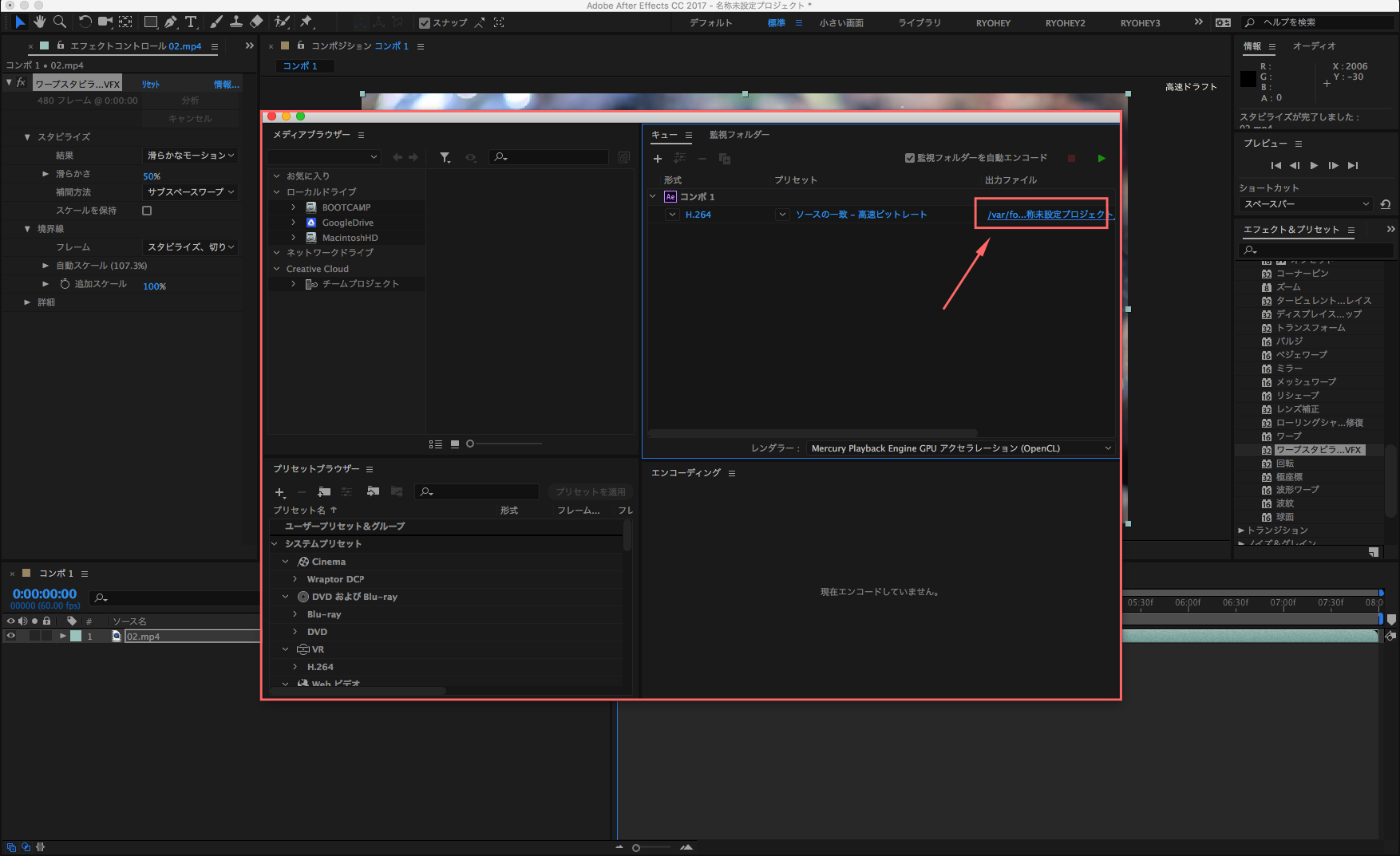
すると、このような画面が出てきます。
矢印のところをクリックし、保存先のフォルダを選びましょう。
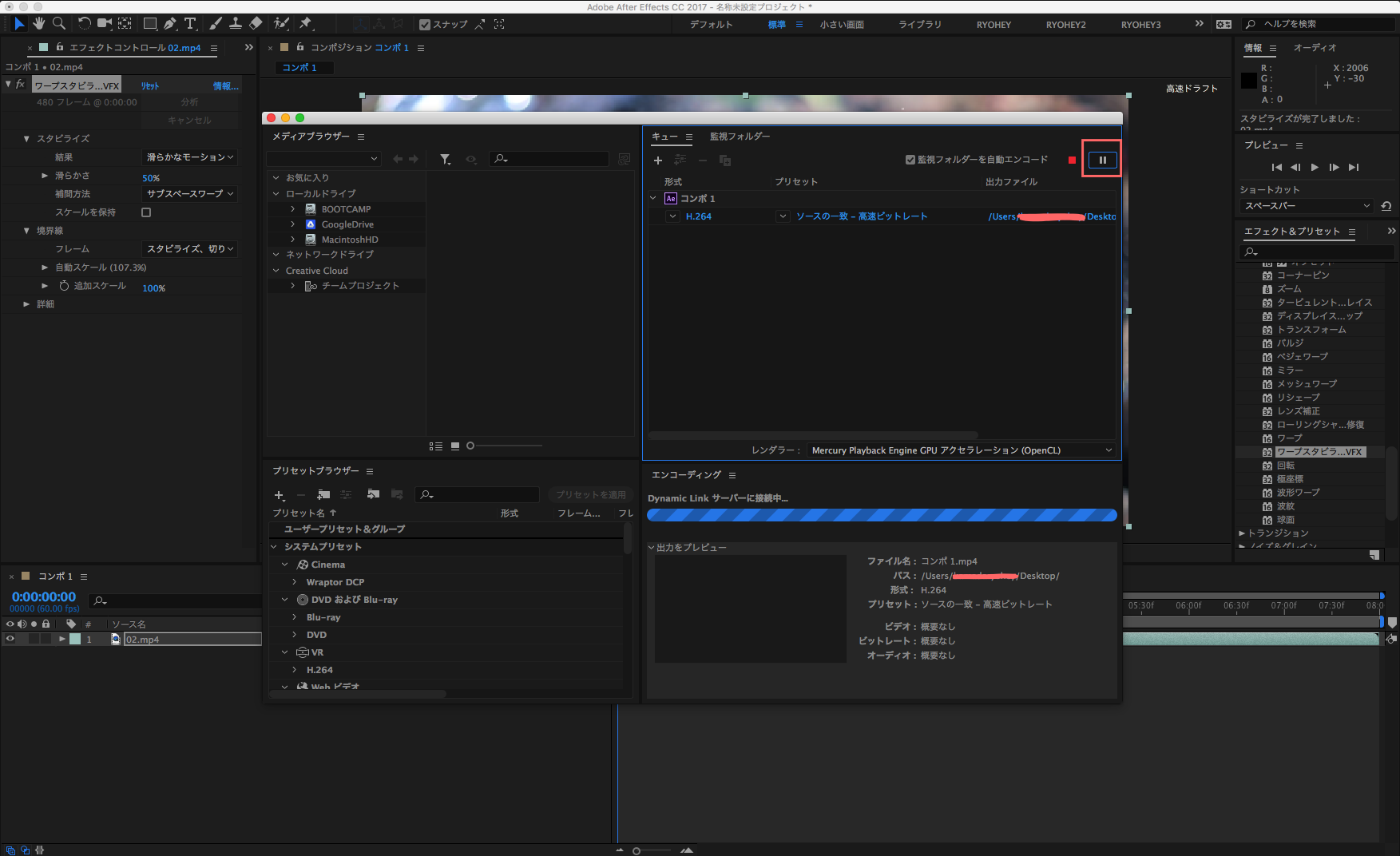
右上のボタンをクリックして、動画の書き出しを開始させます。
書き出しには少し時間がかかりますが、根気強く待ちましょう。
無事に書き出しが完了しました。
そしてこちらがスタビライズして出来上がった動画になります!
ご覧いただけましたか?
あの手ブレいっぱいの動画が、まるでジンバル(スタビライザー)を使用して撮影したかのような滑らかな動画へ生まれ変わりました。
After Effectsでこんなにも簡単に手ブレ補正ができるのであれば、導入コストの高いジンバルを買わずとも、キレイで滑らかな映像作品が作れるようになりますね。
ぜひみなさんも、活用してみてください!
それでは良いカメラライフを!
1992年生まれ。マジシャンを経て、グラフィックデザイナーへ転身。
趣味は写真とガジェット集め。
愛用機はCanon EOS 6D MarkⅡである。
この記事が気に入ったらいいね!しよう
Camoorの最新情報をお届けします
2018/04/30 by だい
2018/08/9 by 編集部 ともりん
2018/05/15 by だい
2018/06/12 by 編集部 ともりん
2018/09/12 by 編集部 ともりん
2018/05/28 by だい