- テクニック
デキるPhotoshop術 #3 【彩度調整編】
2018/08/2 by KMD
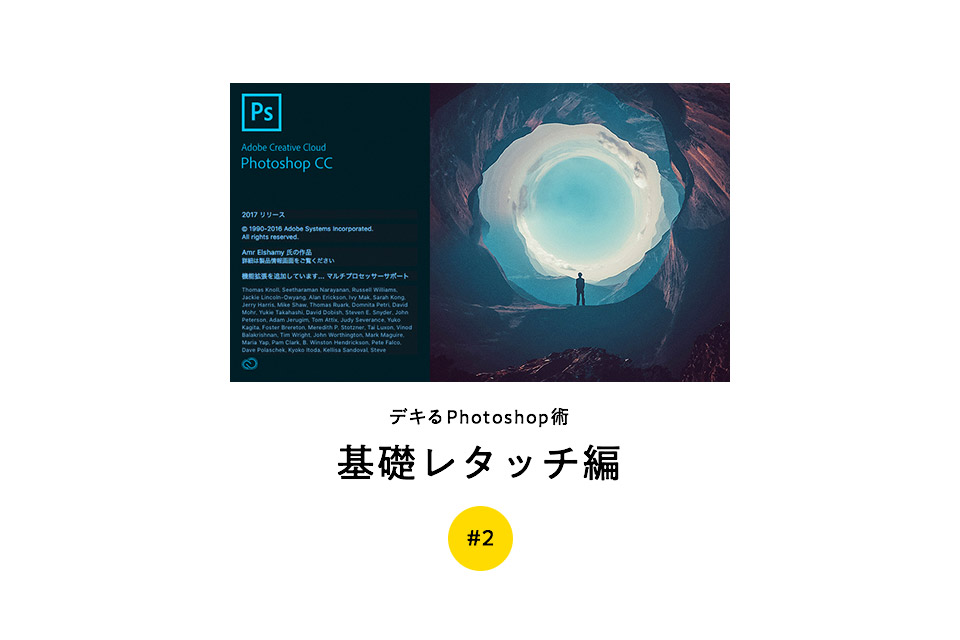
みなさんこんにちは。
前回記事に引き続き、今回のデキるPhotoshop術 第2回目は「基礎レタッチ編」となります。
レタッチの基礎ということで、写真レタッチに必須なオペレーションである“調整レイヤー”について解説したいと思います。
それではさっそく見ていきましょう!
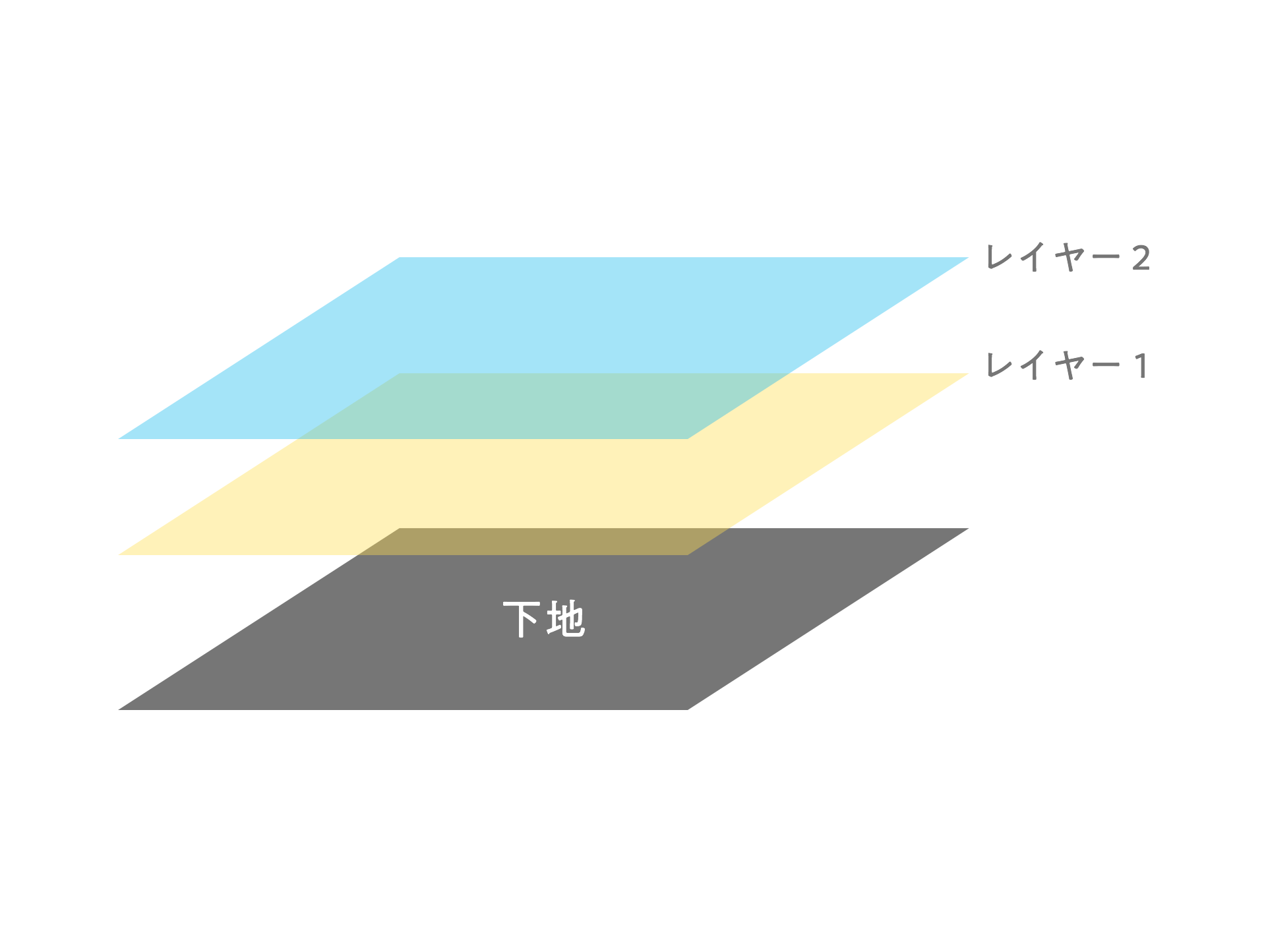
まず皆さんはご存知かと思いますが、知らない方もいらっしゃるかもしれませんので「レイヤー」について説明していきたいと思います。
レイヤーとは、その名の通り「層」を意味しています。
写真の上に何層ものフィルターを重ねるようにしてレタッチしていく際に必要な層を「レイヤー」といいます。
写真レタッチでは、このレイヤーという層を重ねていくことによって質感をアップさせたり、細かい色味を調整したりすることが可能であり、必須となる基礎要素になります。
みなさんしっかり覚えておきましょう。

それでは早速こちらのサンプル写真をレタッチしていきましょう。
Canon EOS 6DmarkⅡで撮影した写真で、とても高解像度となっています。
RAWデータを、何もレタッチせずにそのままJPGに現像した写真となります。
それではこの写真を「もっと明るく」レタッチしていこうと思います。
さっそくPhotoshopを起動してこの写真を開きましょう。

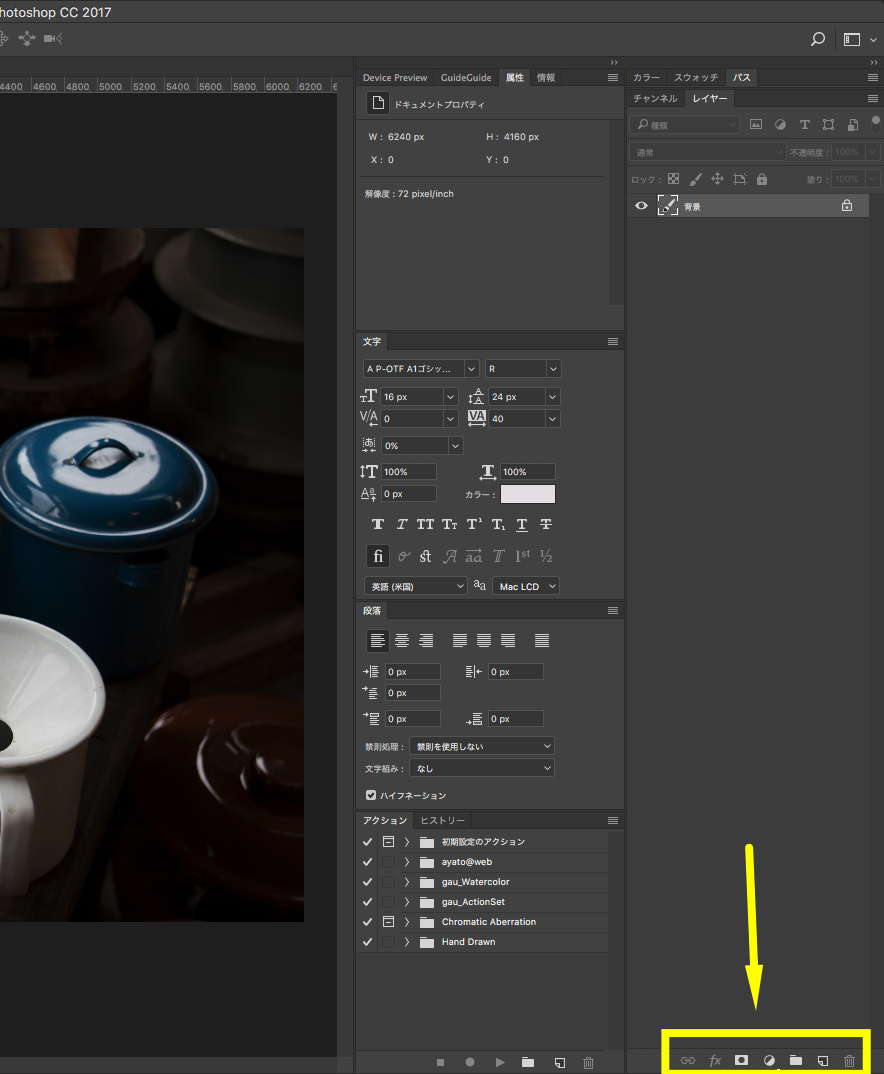
画面右側にあるレイヤーウィンドウに注目してください。
レイヤーウィンドウの下にこのようなアイコンが7つ並んでいるかと思います。
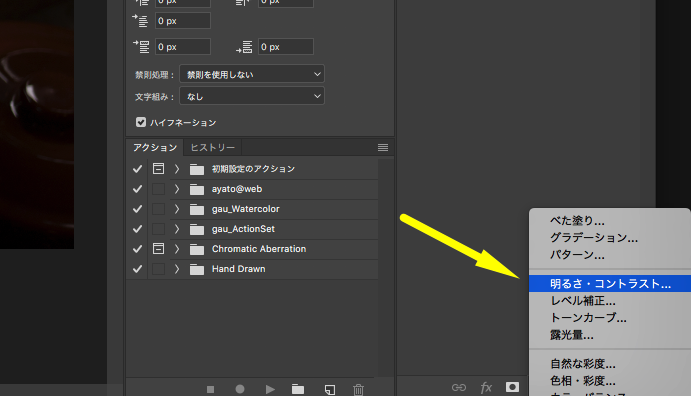
まずは写真を明るく補正したいので、ちょうど真ん中にあるアイコンをクリックしてから「明るさ・コントラスト」を選択してみてください。
そうすると、「背景」の上に「明るさ・コントラスト」というレイヤーが追加されます。
このレイヤーを選択すると、「属性」ウィンドウに明るさとコントラストを調整するつまみが表示されます。
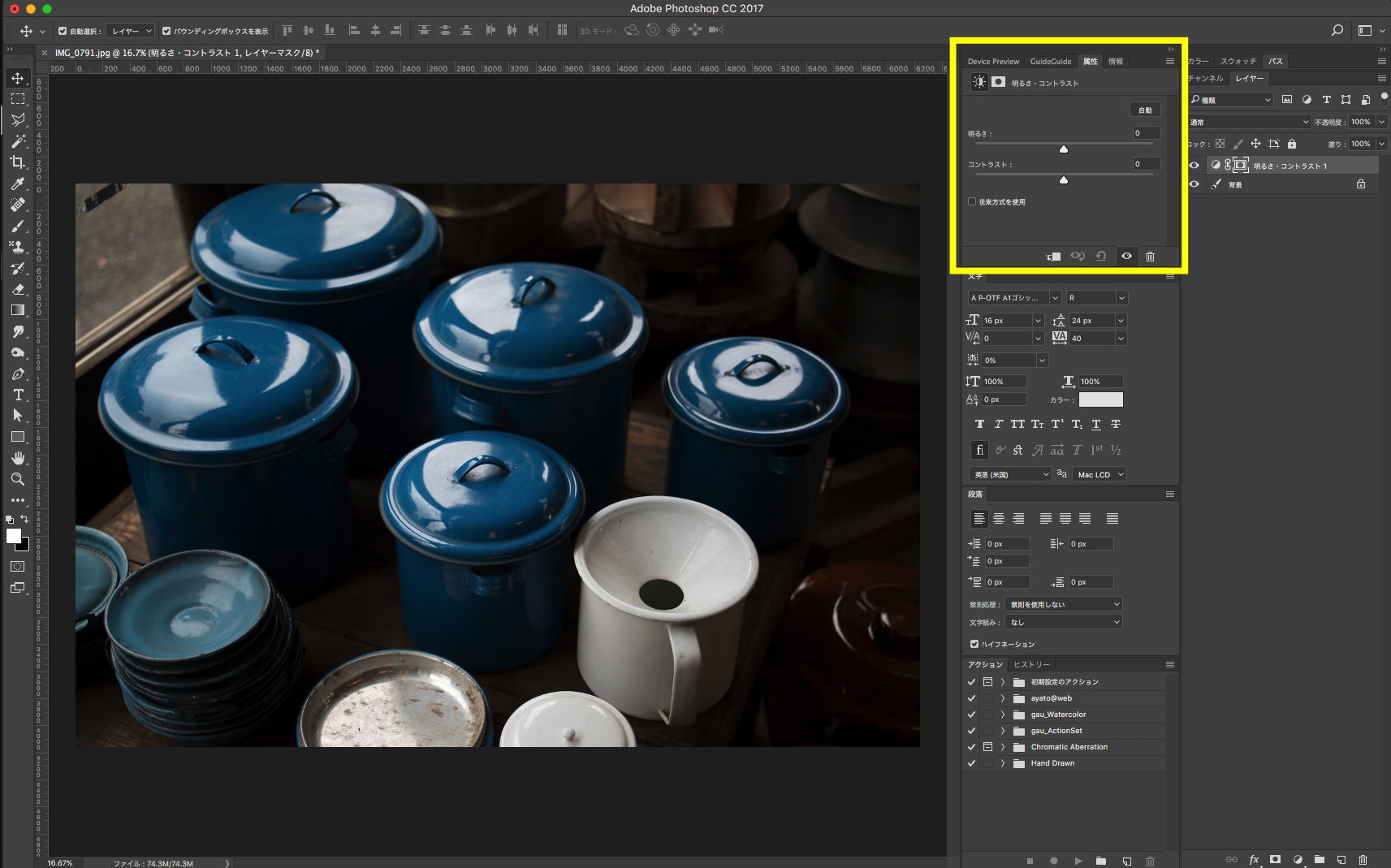
とりあえず明るさのパラメータを右に動かして、写真全体を明るくしてみます。
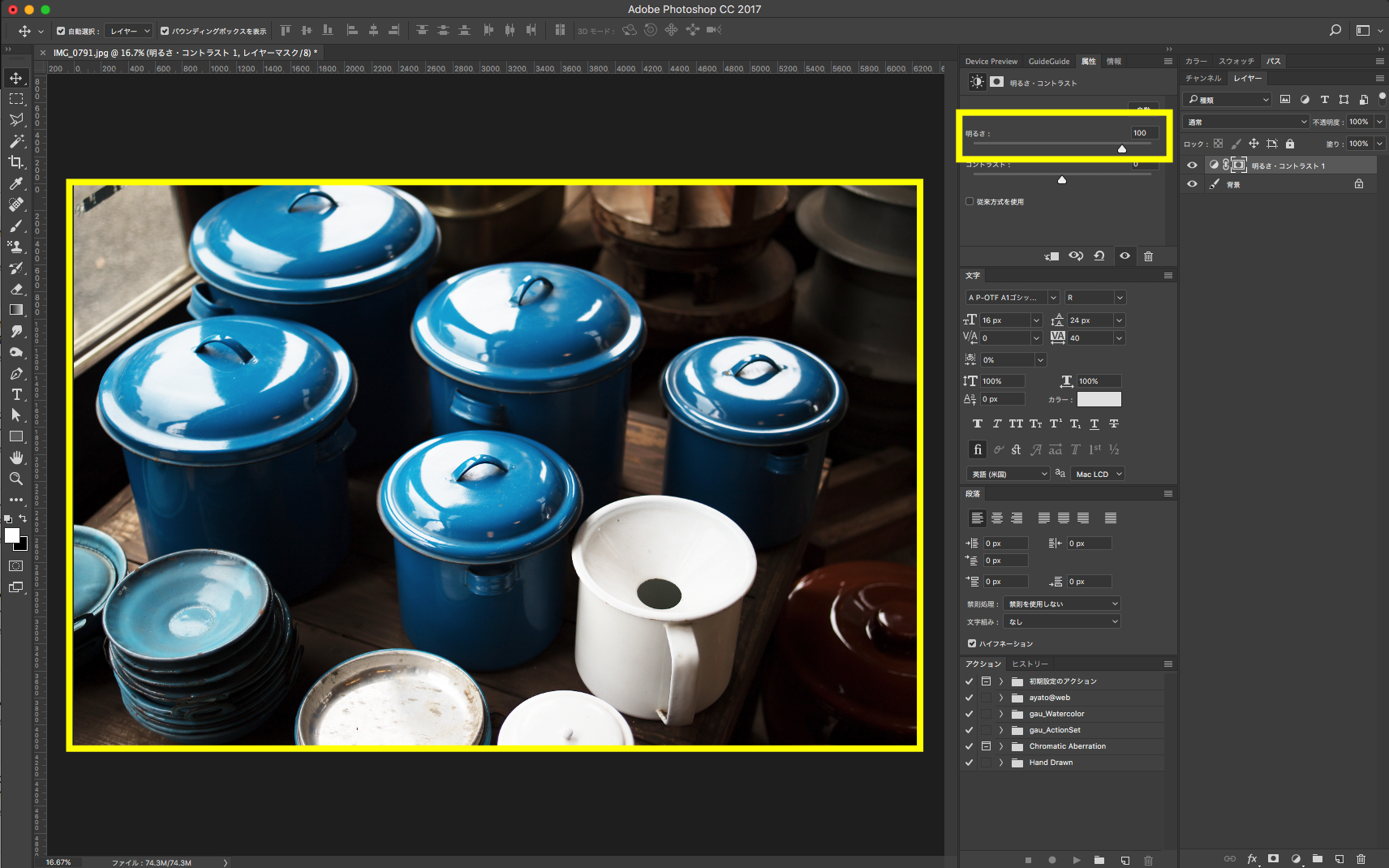
すると……写真が一気に明るくなり、元気のある写真に生まれ変わりました。
以上が基礎的な調整レイヤーを用いた明るさ補正のやり方となります。
とても簡単ですよね。慣れてくると、明るさ補正だけであれば5分ほどで済んでしまうほどです。
基本的なレタッチ方法としては、調整レイヤーを写真の上に重ねてあげて補正していきます。
このやり方を覚えておくと、どんどんPhotoshopの魅力に引き込まれていくかと思います。
次回は引き続き同じ写真を用いて、写真の彩度を上げていきたいと思います。
明るさ補正の後に、彩度を調整するにはどうしたらいいのか、しっかりと解説していこうと思います。
次回記事もお楽しみに!
それではみなさん、よいカメラライフを!
1992年生まれ。マジシャンを経て、グラフィックデザイナーへ転身。
趣味は写真とガジェット集め。
愛用機はCanon EOS 6D MarkⅡである。
この記事が気に入ったらいいね!しよう
Camoorの最新情報をお届けします
2017/06/7 by 富竹次郎
2017/06/8 by 富竹次郎
2017/07/7 by 富竹次郎
2018/11/5 by Camoor編集部 ゆい
2017/11/2 by 編集部 ともりん
2017/11/3 by だい