- テクニック
デキるPhotoshop術 #4 【モノ消しレタッチ編】
2018/08/3 by KMD
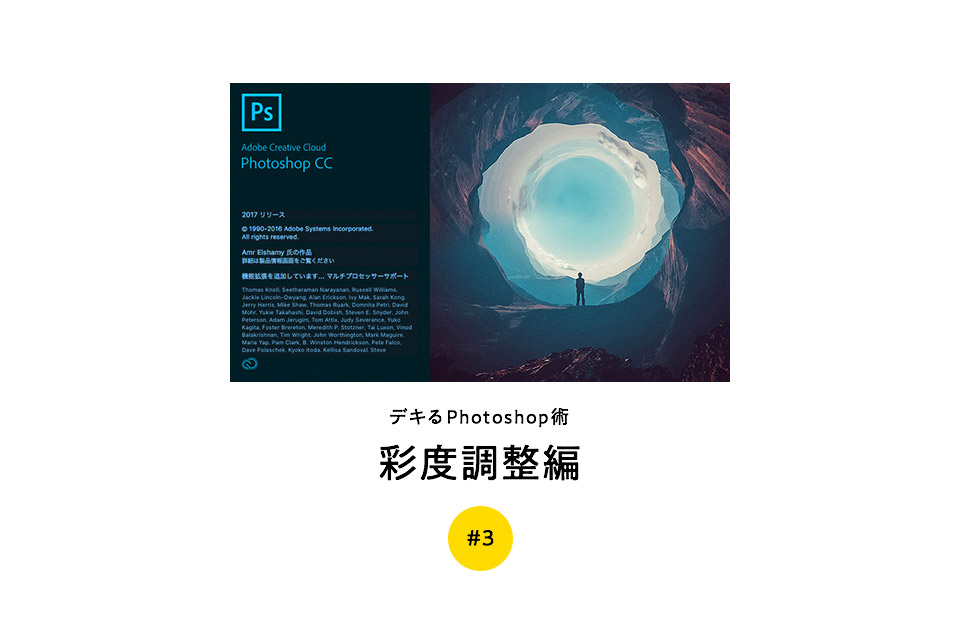
みなさんこんにちは。
前回記事で、調整レイヤーを用いて明るさ補正を行ったこちらの写真ですが、今回は明るさ補正に引き続き、彩度調整を行っていこうと思います。
それでは早速ご覧ください!
前回記事:デキるPhotoshop術 #2 【基礎レタッチ編】
PSDが必要な方は、こちらからダウンロードしてください。
それでは早速、上記のデータをPhotoshop CC 2017で開いてください。
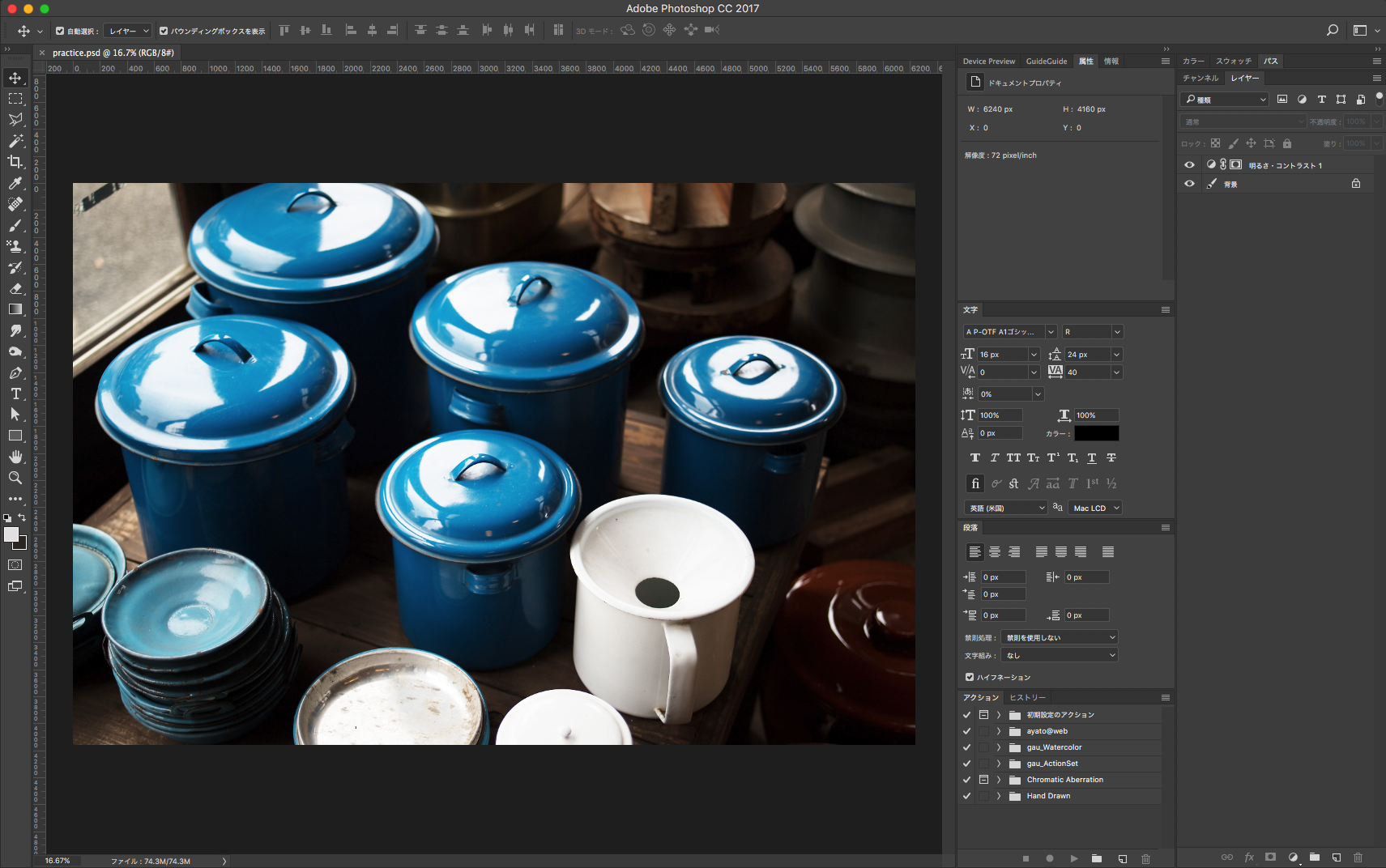
このような画面になっているかと思います。
“画面がなんか違うよーー!”って方は、第一回目の記事をご覧ください。
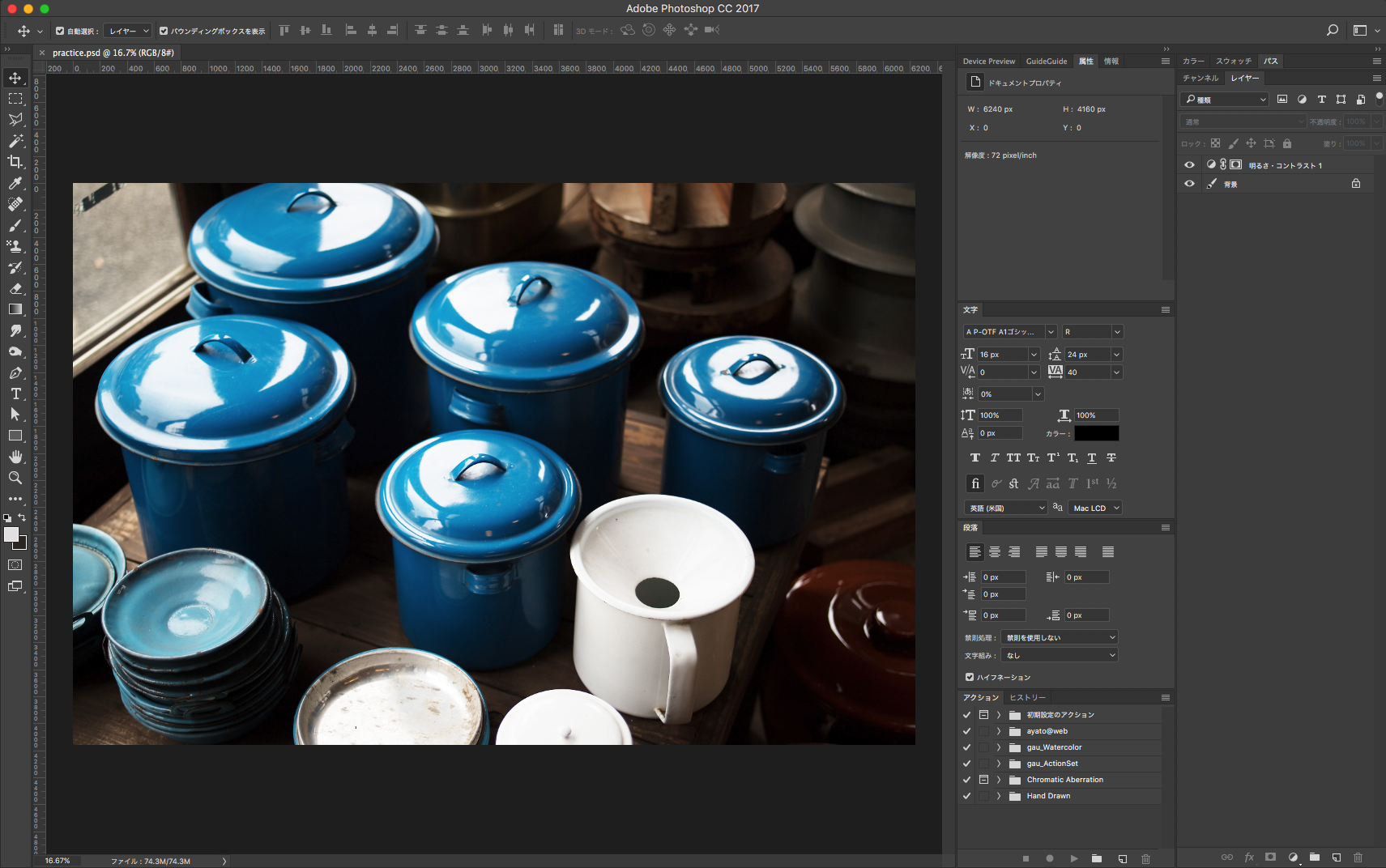
前回のように、まずはこのアイコンをクリックし、「自然な彩度」を選択してみてください。
すると……
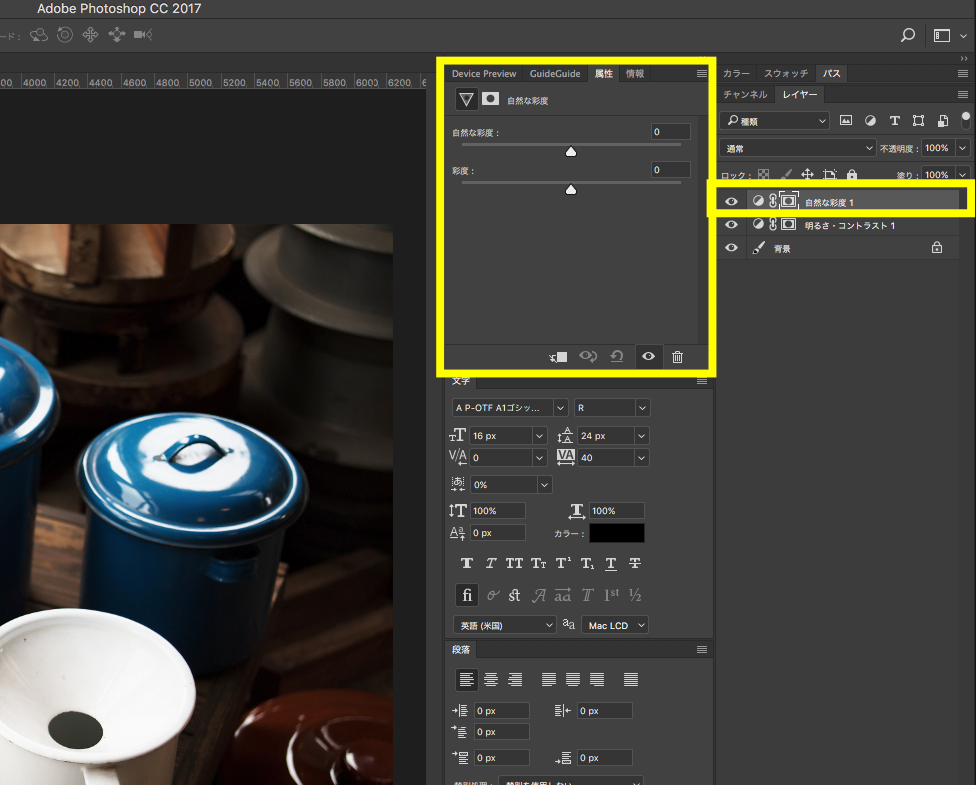
このように、自然な彩度1という調整レイヤーが、明るさ・コントラストの上に追加されたかと思います。
同時に左のパネルには、彩度を変更するパラメーターが表示されます。
現状「0」になっている自然な彩度を、一気に上げてみましょう。
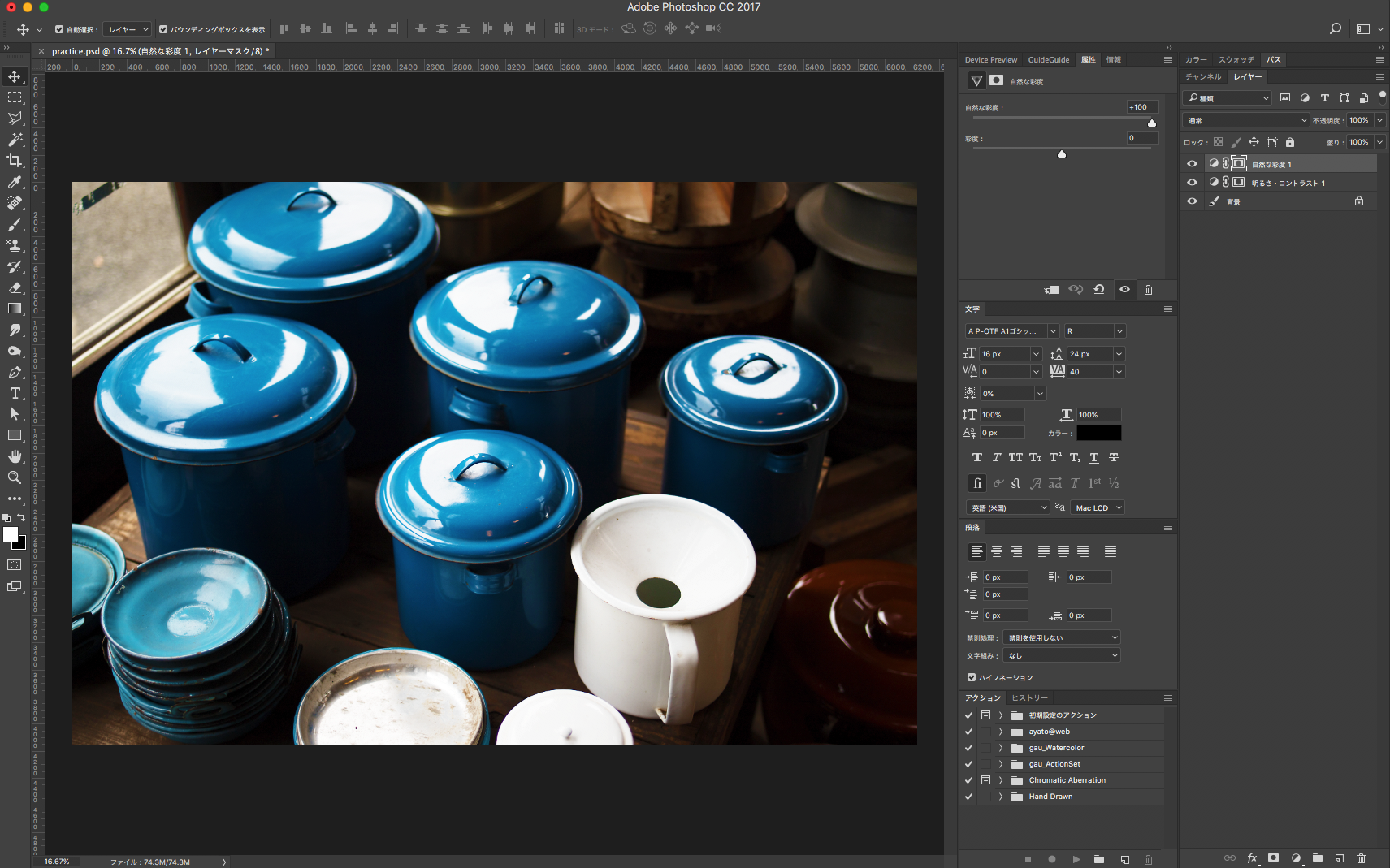
パラメーターを0から100に変更してみると、ご覧の通り! ぱっと見で気づきにくいのですが、水色の缶はより鮮やかに、そしてその奥にある茶色の蓋もはっきりとした色味になり全体的に元気のあるメリハリが効いた写真になったのがお分かりいただけるかと思います。

いかがでしたか?
だんだんと調整レイヤーについて理解が深まってきたかと思います。
同じようにして、トーンカーブや露光量もレイヤーを使用して調整することが可能なので、ぜひ色々と触ってみてください。
次回は基礎的な調整レイヤーから一気に飛び級し、「写真に写った不要なオブジェクト」を消すレタッチ方法を解説したいと思います。
それでは次回記事もお楽しみに!
1992年生まれ。マジシャンを経て、グラフィックデザイナーへ転身。
趣味は写真とガジェット集め。
愛用機はCanon EOS 6D MarkⅡである。
この記事が気に入ったらいいね!しよう
Camoorの最新情報をお届けします
2018/03/21 by KMD
2018/10/26 by Camoor編集部 すえこ
2017/11/2 by 編集部 ともりん
2017/07/7 by 富竹次郎
2018/03/6 by だい
2018/09/12 by 編集部 ともりん