- テクニック
デキるPhotoshop術 #3 【彩度調整編】
2018/08/2 by KMD
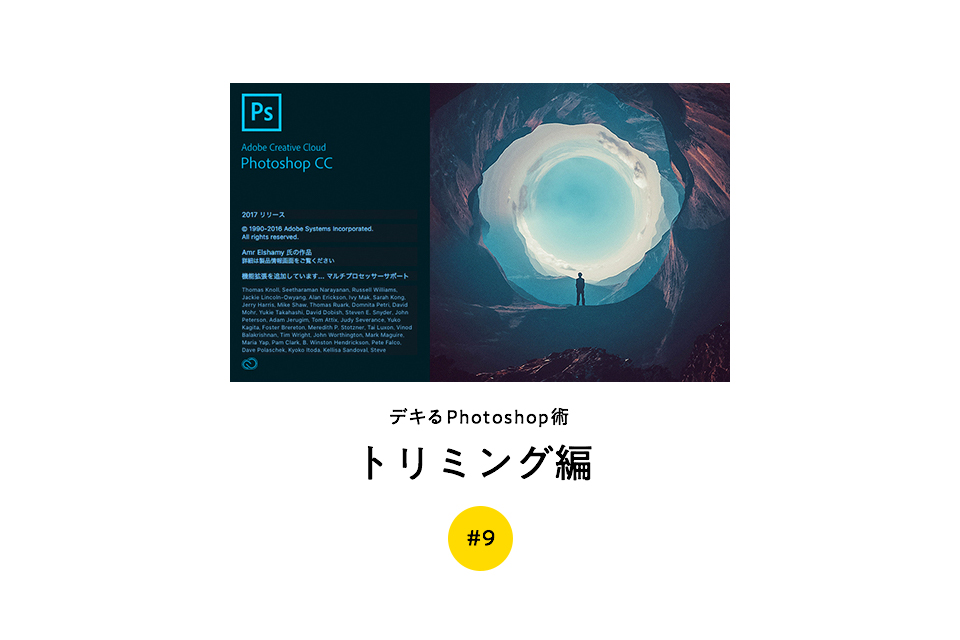
みなさんこんにちはKMDです。
今回は、写真編集において基本中の基本とも言える「トリミング」について解説していきたいと思います。
Photoshop CC 2017のトリミングでは、同時に回転補正もかけられるので、写真を水平にしつつ、お好みのいい感じの部分をトリミングする。といったレタッチが可能になります。
マストなテクニックになるので、みなさん絶対に覚えましょう!
それでは早速ご覧ください♪
前回記事:デキるPhotoshop術 #8 【かんたんフィルター編】
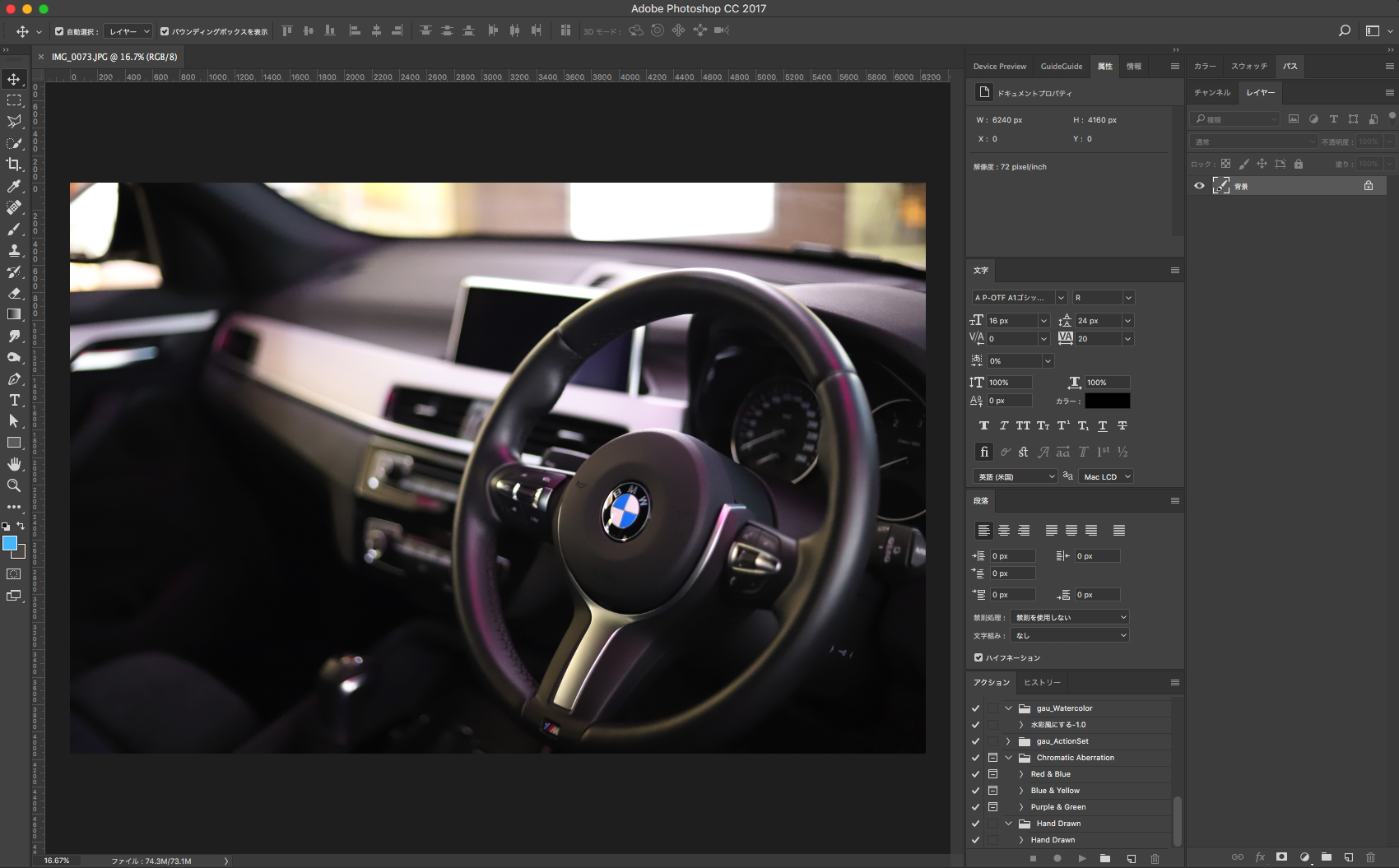
今回はこちらのBMWの写真を使用します。
(愛車……ではございません笑)
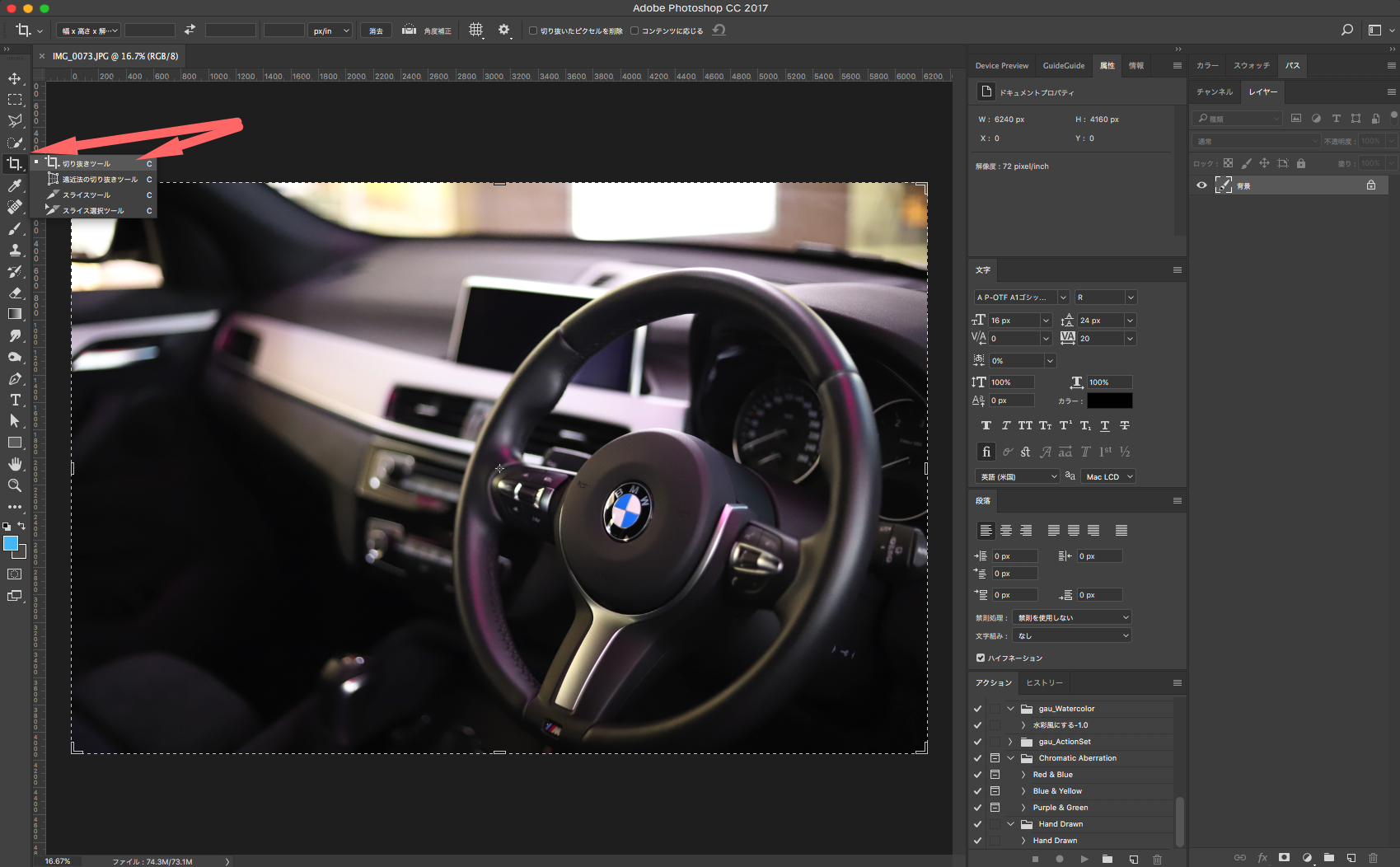
画面左にあるツールバーの、上から5番目にある「切り抜きツール」を選択しましょう。
するとこのような画面になります。
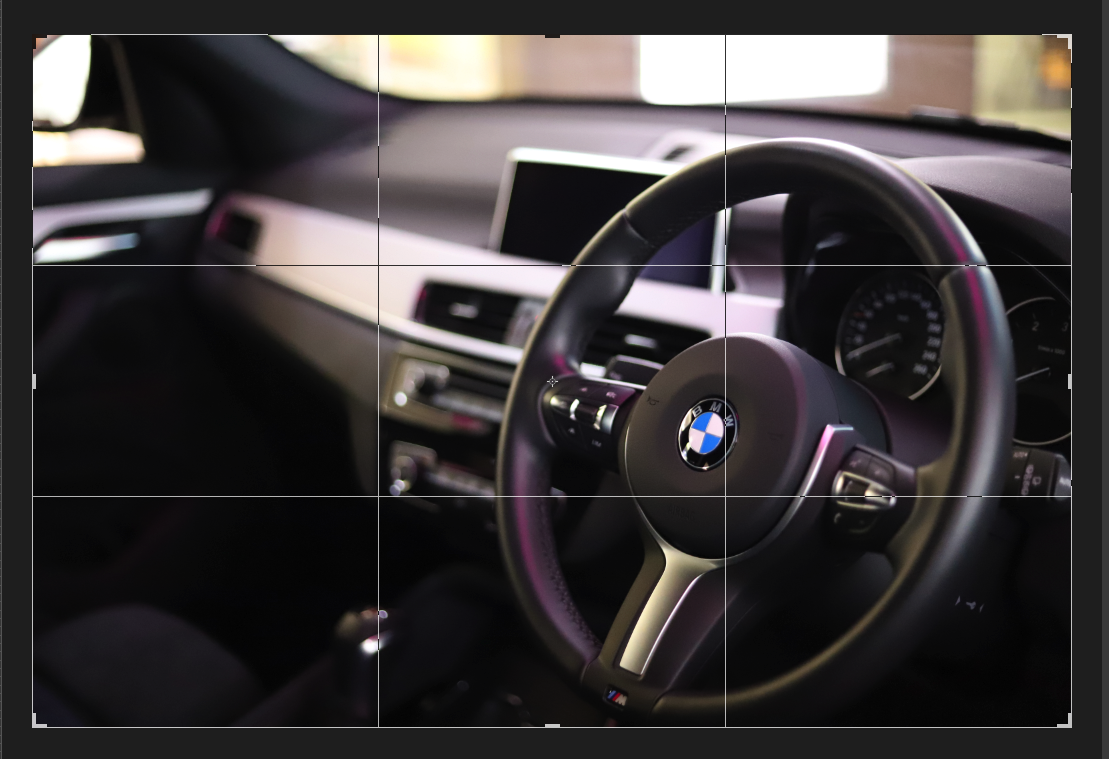
スマホアプリなどで見慣れた切り抜きツールのUIが表示されました。
この状態で写真の角の「 』」をギューっとドラッグする事で、お好みの範囲をトリミングする事ができるようになります。
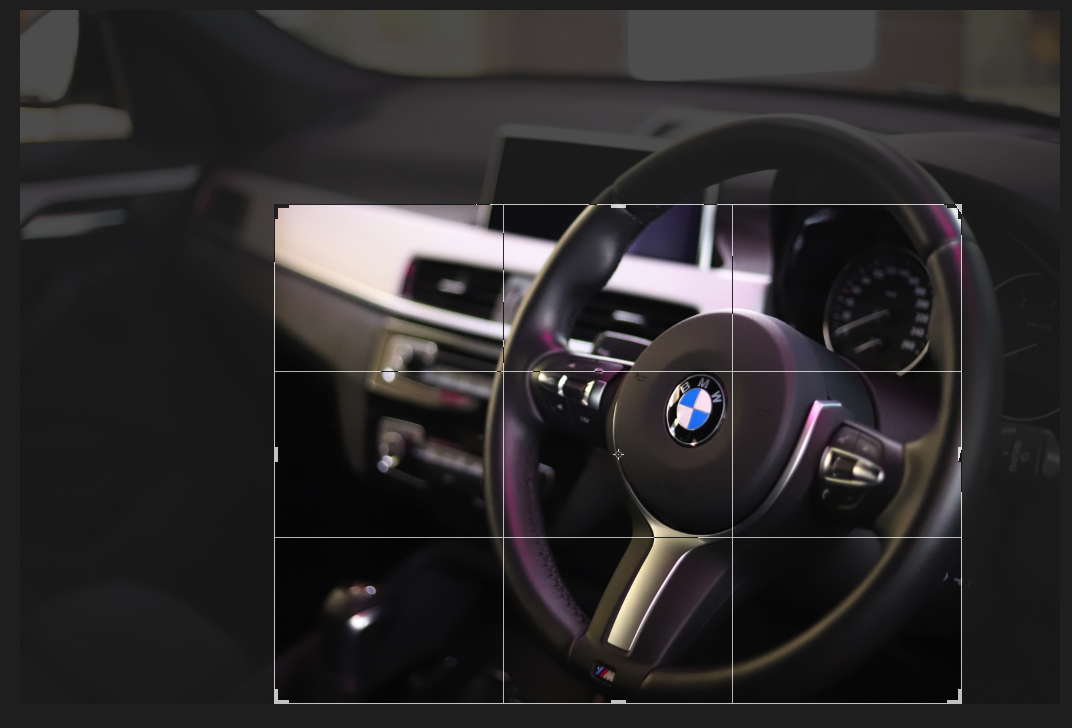
今回はハンドル付近をトリミングして見たいと思います。
確定は「エンターキー」です。
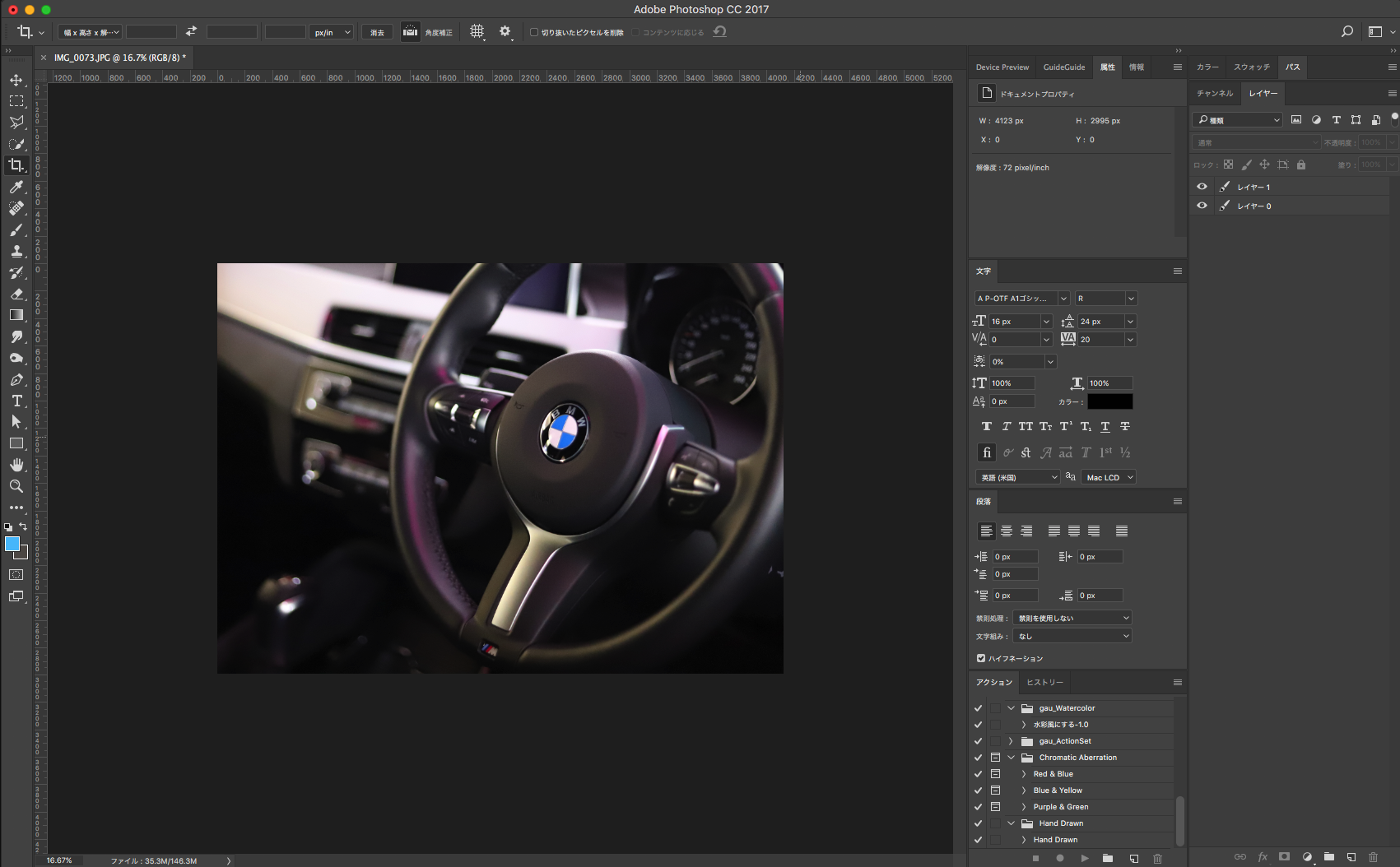
すると写真が、上記のキャプチャのように切り抜いた部分だけになります。
以上がトリミングの基本的な操作方法です。
とってもかんたんですね。
つぎに画像に回転をかけ、水平の調整を行いたいと思います。
もう一度、切り抜きツールを選択した状態で、写真外のところをクリックしてみましょう。
すると、マウスポインタが回転を促すマークに変わるかと思います。
その状態でドラッグすると、画像を回転させることができるようになります。
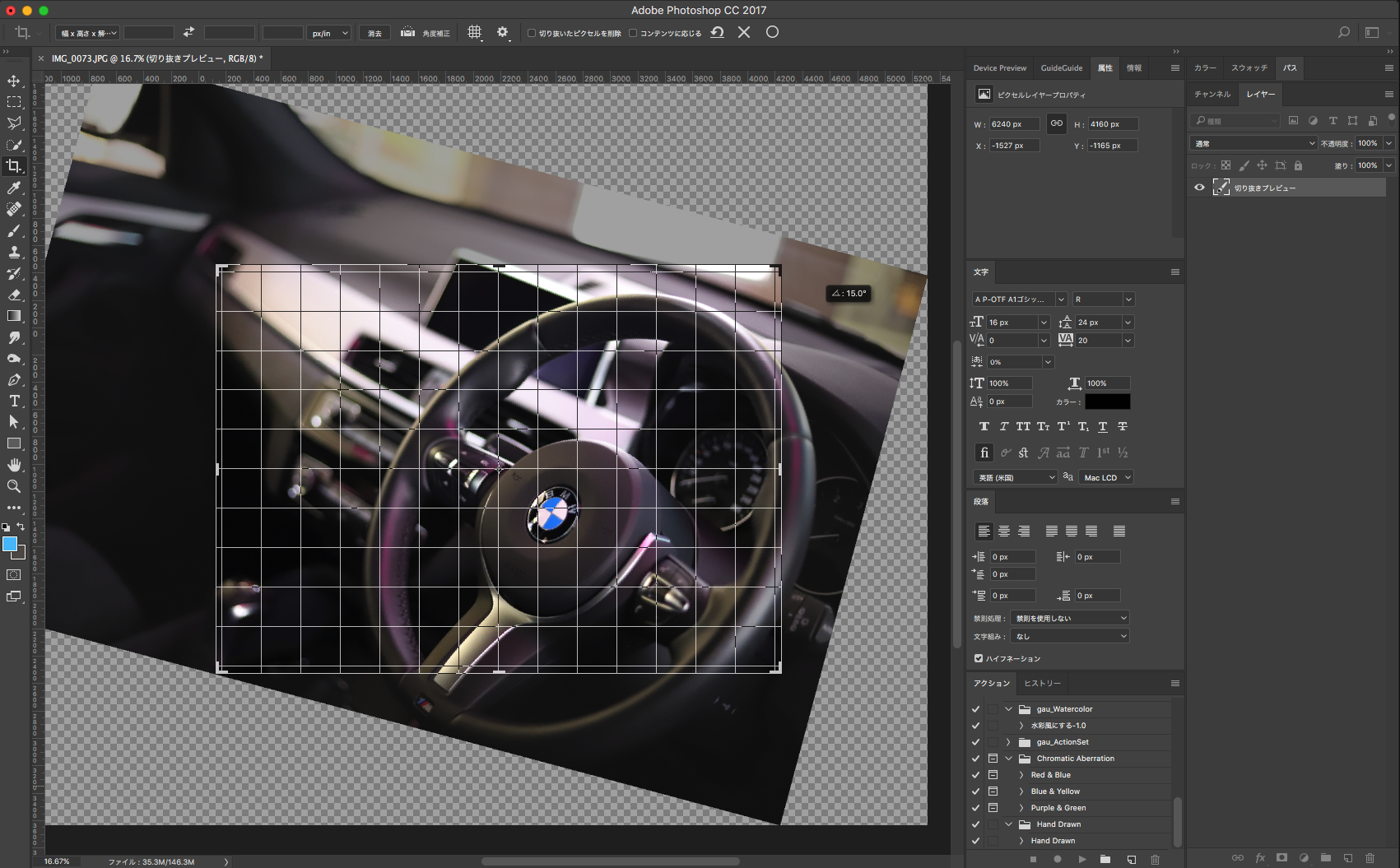
このように、縦と横にグリッドが表示されるので、回転とトリミングが非常にやりすいです。
こちらも同様で、確定するときはエンターキーを押してください。
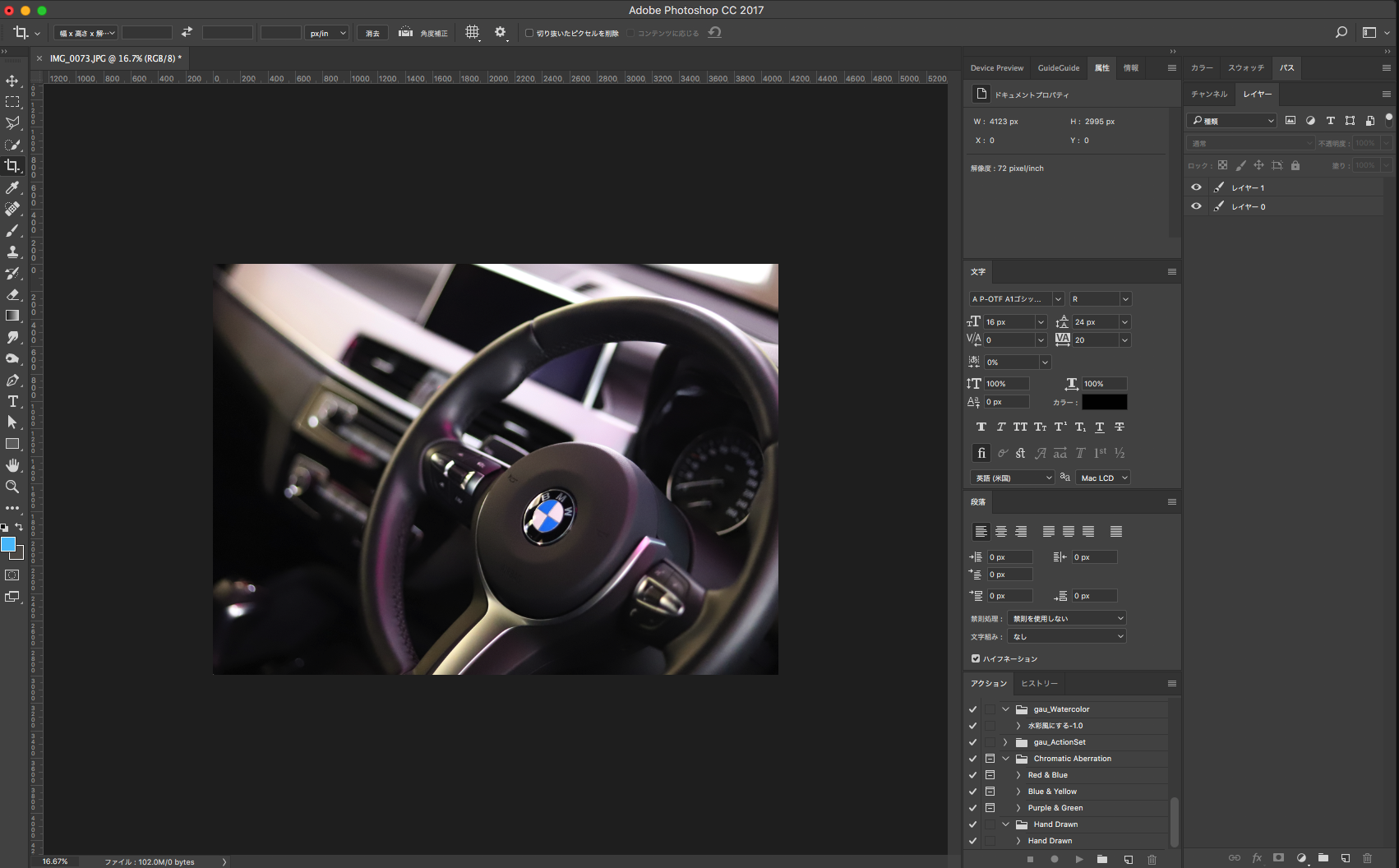
いかがでしたか?
「少し傾いてるな……」「もうちょっとここをトリミングしたいな」そんな場面が多々あるかと思うので、このレタッチ作業は必須のテクニックとなるでしょう。
とてもかんたんなので、ぜひみなさんも覚えてください!
次回もPhotoshopのテクニック・チップスを紹介したいと思います。
それではみなさん、良いカメラライフを♪
1992年生まれ。マジシャンを経て、グラフィックデザイナーへ転身。
趣味は写真とガジェット集め。
愛用機はCanon EOS 6D MarkⅡである。
この記事が気に入ったらいいね!しよう
Camoorの最新情報をお届けします
2018/08/9 by 編集部 ともりん
2018/03/6 by だい
2017/07/14 by 富竹次郎
2018/05/14 by だい
2018/10/24 by 編集部 ともりん
2018/11/5 by Camoor編集部 ゆい